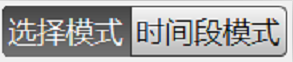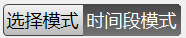1. 前言¶
1.1. 版权声明¶
本文档提供的信息属于上海燧原科技有限公司和/或其子公司(以下统称“燧原”)所有,且燧原保留不经通知随时对本文档信息或对任何产品和服务做出修改的权利。本文档所含信息和本文档所引用燧原其他信息均“按原样”提供。燧原不担保信息、文本、图案、链接或本文档内所含其他项目的准确性或完整性。燧原不对本文档所述产品的可销售性、所有权、不侵犯知识产权、准确性、完整性、稳定性或特定用途适用性做任何暗示担保、保证。燧原可不经通知随时对本文档或本文档所述产品做出更改,但不承诺更新本文档。
在任何情况下,燧原不对因使用或无法使用本文档而导致的任何损害(包括但不限于利润损失、业务中断和信息损失等损害)承担责任。燧原不承担因应用或使用本文档所述任何产品或服务而产生的任何责任。
本文档所列的规格参数、性能数据和等级需使用特定芯片或计算机系统或组件来测量。经该等测试,本文档所示结果反映了燧原产品的大概性能。系统配置及软硬件版本、环境变量等的任何不同会影响实际性能,产品实际效果与文档描述存在差异的,均属正常现象。燧原不担保测试每种产品的所有参数。客户自行承担对产品适合并适用于客户计划的应用以及对应用程序进行必要测试的责任。客户产品设计的脆弱性会影响燧原产品的质量和可靠性并导致超出本文档范围的额外或不同的情况和/或要求。
燧原和燧原的标志是上海燧原科技有限公司申请和/或注册的商标。本文档并未明示或暗示地授予客户任何专利、版权、商标、集成电路布图设计、商业秘密或任何其他燧原知识产权的权利或许可。
本文档为版权所有并受全世界版权法律和条约条款的保护。未经燧原的事先书面许可,任何人不可以任何方式复制、修改、出版、上传、发布、传输或分发本文档。为免疑义,除了允许客户按照本文档要求使用文档相关信息外,燧原不授予其他任何明示或暗示的权利或许可。
燧原对本文档享有最终解释权。
1.2. 文档综述¶
该文档是对于TopsVisualProfiler软件的用户使用说明,用户可以通过该手册,安装和快速使用,也可以根据手册,做进一步的开发。
TopsVisualProfiler2.0提供的统一的时间线视图,可以清楚的分析CPU和GCU发生的活动,包括GCU Kernel、IO,CPU Runtime API,同时为了方便分析Runtime时刻hotspot函数的行为,支持CPU端软件调用栈可视化分析。
TopsVisualProfiler2.0 也内置了一个数据比较器,方便用户在不同Profile数据内进行性能数据对比 。
重构后的新一代性能分析可视化工具TopsVisualProfiler 2.0支持通过本地和远程两种方式进行性能分析,极大方便用户的使用。
相关版本信息¶
文档版本 |
文档日期 |
文档修订 |
|---|---|---|
V1.0 |
2022.3.13 |
初版 |
V1.1 |
2022.6.13 |
更新 |
V1.2 |
2022.9.28 |
更新 |
V1.3 |
2022.12.19 |
更新 |
V1.4 |
2023.3.17 |
更新 |
V1.5 |
2023.7.17 |
更新 |
V1.6 |
2023.8.4 |
更新 |
版本更新历史¶
V2.0 2022.3.28
增加:
支持Pavo/Dorado单卡的profiler
支持profiler数据基于device/host两种profiler数据的存储形式
支持TS的profiler
支持platform/command/version等信息的展示
支持 cpu类型的数据profiler
支持 module graph与HLO的数据可视化
支持profiler过程总的交互及stop/suspend/start/resume/cancel
支持Dorado的多VG下的profiler
支持 pavo xDMA_LITE profiler
解决:
开启remote profiler失败,抛出未知异常
高级搜索功能不可用,如果value中间包含空格
普通搜索和高级搜索获取到的结果不一致
timeline 时间轴微秒单位显示有问题
ubuntu环境上,about页面上的信息会展示不全
V2.1 2022.6.13
增加:
支持T10/I10单卡profiling
支持T20单机多卡/多机多卡profiling.
支持API tracing.
兼容FSDB格式.
支持LLIR Memory profiling
支持task pipeline profiling
支持显示DMA bandwidth
支持显示kernel launch对应算子信息
支持显示mc ratio
X上支持HVCG/VDEC profiling
当收集raw data有异常时,增加更多warning提示信息
远程打开timeline文件
展示GCU数据的时间范围
用户使能SIP/SIP_LITE/SDMA/SDMA_LITE profiling时,会提示大数据量告警信息
解决:
timeline高级搜索,无法搜到” “内容
model group properties view中 鼠标悬浮窗口,当鼠标从窗口上方划出时,窗口不消失
Vela获取到的mem数据,用visualprofiler 2.0打开图例显示UNKNOW
profiling到数据后,打开timeline,视图展示为时间段模式,展示错误
概要分析配置 中单独勾选SDMA_Lite或SIP_Lite的时候,不会出现warning
在多选了SIP和SDMA数据的情况下,uncheck其中的某个SIP或者SDMA,仍会给出warning
open本地vpd文件,选择不选是GCU数据,timeline工作区依然有开始时间和结束时间的区间
任意勾选不含sip/sip_lite/sdma/sdma_lite的数据,均会给出warning
rpm的包中没有包含jre
分布式profiler的结果system_info和gcu_op/gcu_op_stat应该根据不同的host来分别展示
ddp方式无法进行profiler
Windows环境,打开onnx模型文件过程中程序会hang住没有反应
vpd文件检查失败时,给出的命令提示不应该包含无效的参数
V2.1 2022.9.28
增加:
Dynamic shape OP profiling
Support linux perf
Dorado GCU Utilization profiling based on SIP PMC
Pavo ESL EDMA performance profiling
Show kernel ftrace results in timeline
API Trace profiler增强
Export OP statistics to text format profiling results
Pavo/Darodo ARM平台profiling支持
增加op node_name展示
升级模型查看视图,支持查看pb和onnx格式模型文件
支持timeline文件拖拽功能
解决:
callstack 数据收集异常
when execute large model profiler,return error
fsdb文件转换成vpd2.0文件失败
vpd1.0文件升级成vpd2.0文件失败
ftrace profiler failed on ubuntu arch64 for arm
pavo分布式环境收集ftrace异常
import rawdata with kernel callstack failed
failed profiler kernel callstack
Windows下有时打开onnx模型文件会hang
Enable all CQM&CDMA events,在load all data 以及查看事件时cpu利用率占比较高
单机多卡环境ddp方式执行rn50时收集cpu利用率在后处理阶段程序会hang住
使用host memory时,偶发VM PTE error
多个(10+)PT 模型收敛测试出现host oom (偶现)
V2.2 2022.12.19
增加:
TopsVisualProfiler Version Check Enhancement
TopsVisualProfiler 增加导入配置选项
TopsVisualProfiler Mac support
Timeline增加按时间过滤功能
移除打开远程VisualProfiler的功能
解决:
CDMA_LITE 和 SDMA_LITE的属性缺少tiling mode字段
GCU Utilization多卡数据统一画到一个图中
设置 host-ringbuffer-size 1 时可以进行profiler
展开所有节点操作之后点击任意的事件,选择视图内容均展示为空
timeline过滤条件输入的值大于最大值时给出的提示应该更明确
timeline 过滤条件设置后无数据结果过滤出来
timeline过滤条件更新后前一次的选择视图应该同步更新
如果勾选过hlo选项,在进行remote profiler时,命令行中并没有去掉
mac os中文环境部分菜单未翻译成中文
about 弹窗内容展示异常
V2.3 2023.3.17
增加:
增加了AOT算子的profiler
解决:
windows版本,timeline workspace中的水平滚动条不生效
timeline缩放中会有一些event突然消失或出现
1.3. 专有名词解释¶
名称 |
说明 |
|---|---|
GCU |
General Computing Unit ,Enflame生产的高性能并行计算设备。 |
DMA |
Direct Memory Access ,是专门用于存储访问的硬件。 |
SIP |
可扩展的智能处理器, GCU 计算单元 |
CQM |
Command Queue Micro-Control-Unit, GCU 内部控制处理器 |
TS |
Tops Scheduler, GCU 内部控制处理器 |
Profiling Meta |
在软件栈执行过程中,编译期搜集的数据, 主要是指在 Factor/LLIR 两层搜集的 Profiling 行为的描述信息 |
Profiling Data |
在软件栈执行过程中,编译期搜集的数据, 主要是指在通过硬件回报的 Profiling 行为的时间信息 |
2. 原理说明¶
2.1. 软件的作用和意义¶
TopsVisualProfiler是一款可视化的性能分析工具,可以通过topsporf收集模型的profiler data,然后查看Timeline,和模型的性能对比等情况。(下图为TopsVisualProfiler处于软件栈中的位置)
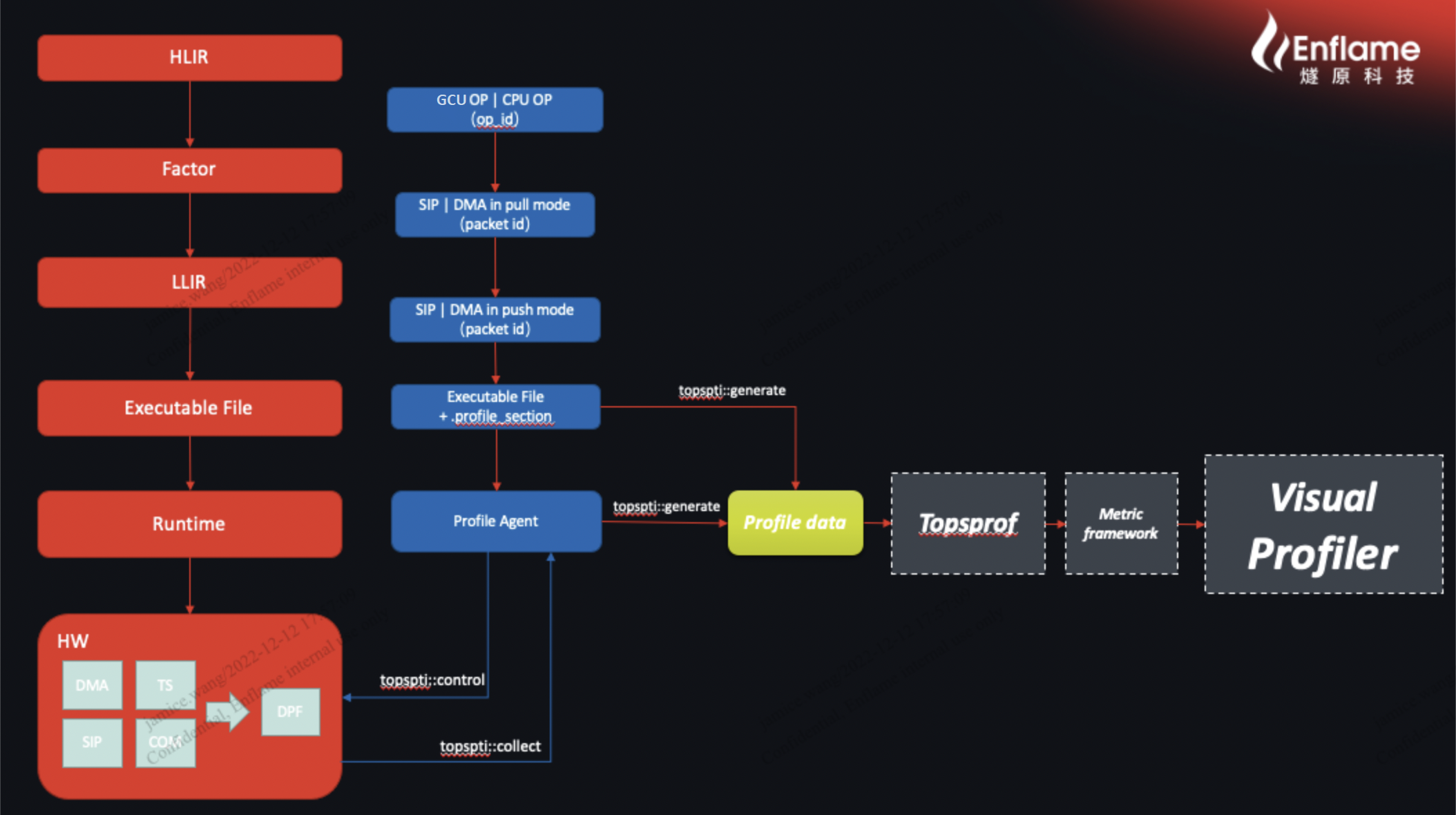
图 2.1.1 软件栈结构¶
2.2. 软件实现的原理¶
依赖Topsprof产生的vpd文件作为分析的依据。
可以使用ssh方式调用topsprof进行远程profiler分析。
3. 安装使用说明¶
3.1. 软件版本对应关系¶
当前软件版本和软件栈对应关系
软件栈版本 |
对应软件版本 |
|---|---|
v 2.0 |
2022-09 |
v 2.1 |
2022-12 |
v2.2 |
2023-03 |
v2.3 |
2023-06 |
v2.4 |
2023-09 |
3.2. 安装方式说明¶
TopsVisualprofiler提供4个平台的安装包(win10, ubuntu, macos, centos/RHEL)。
Windows安装(exe)¶
首先找到安装文件TopsVisualProfiler.exe双击。
选择安装语言。
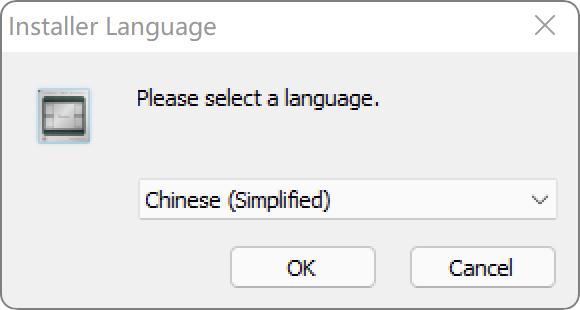
图 3.2.4 安装语言¶
安装向导。
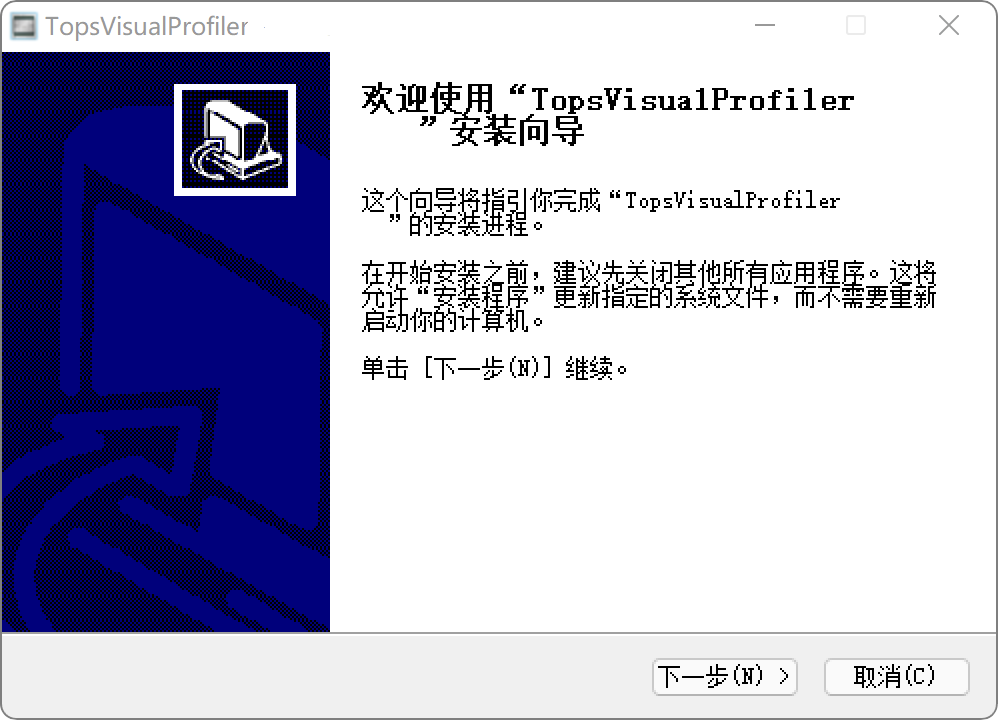
图 3.2.5 安装向导¶
安装许可协议。
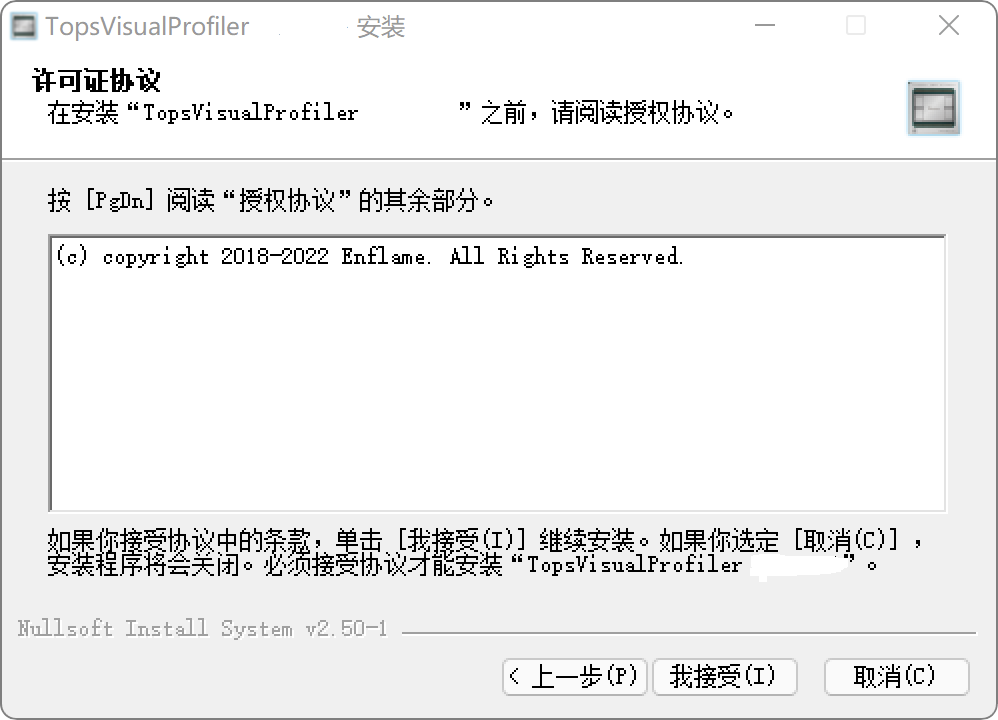
图 3.2.6 许可协议¶
安装组件。
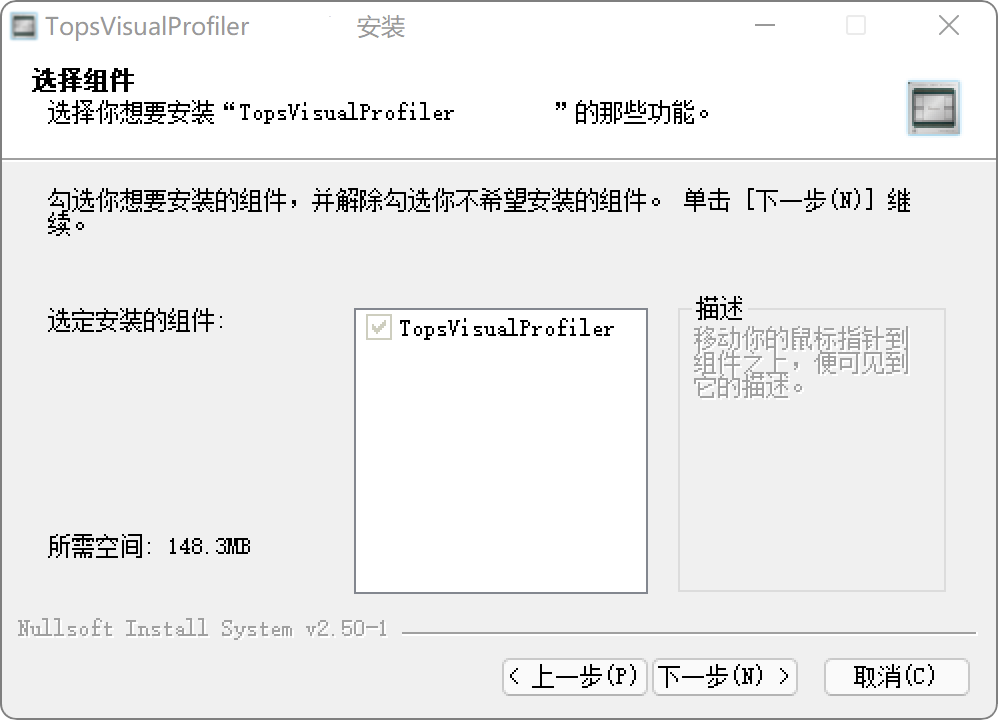
图 3.2.7 安装组件¶
选择安装位置。
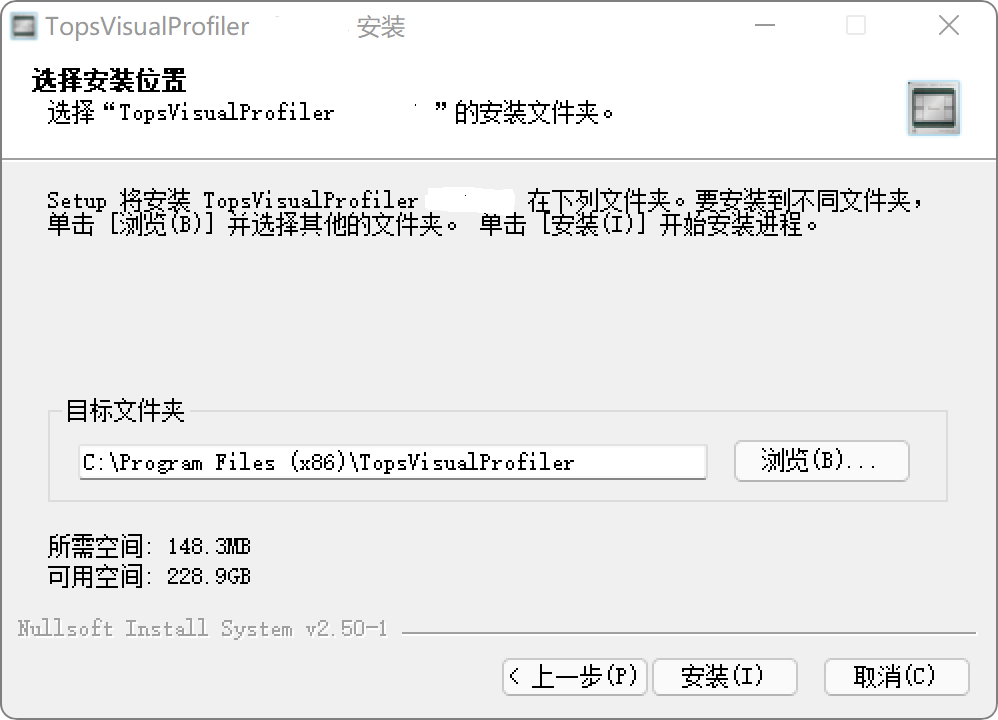
图 3.2.8 安装位置¶
7.安装中
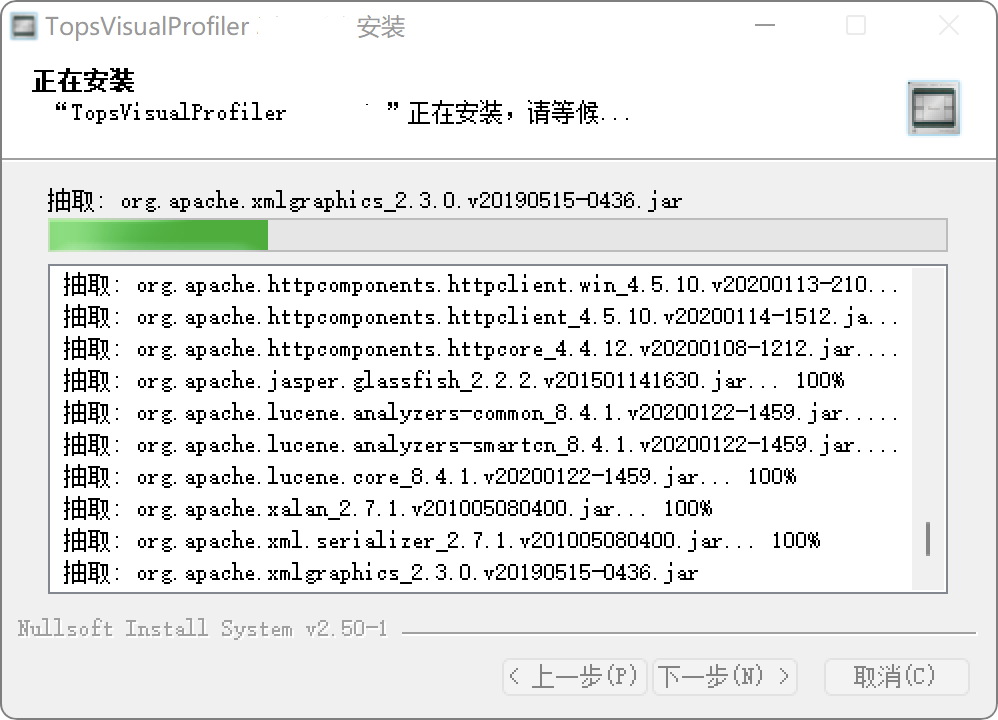
图 3.2.9 安装过程¶
8.安装完毕运行TopsVisualProfiler程序
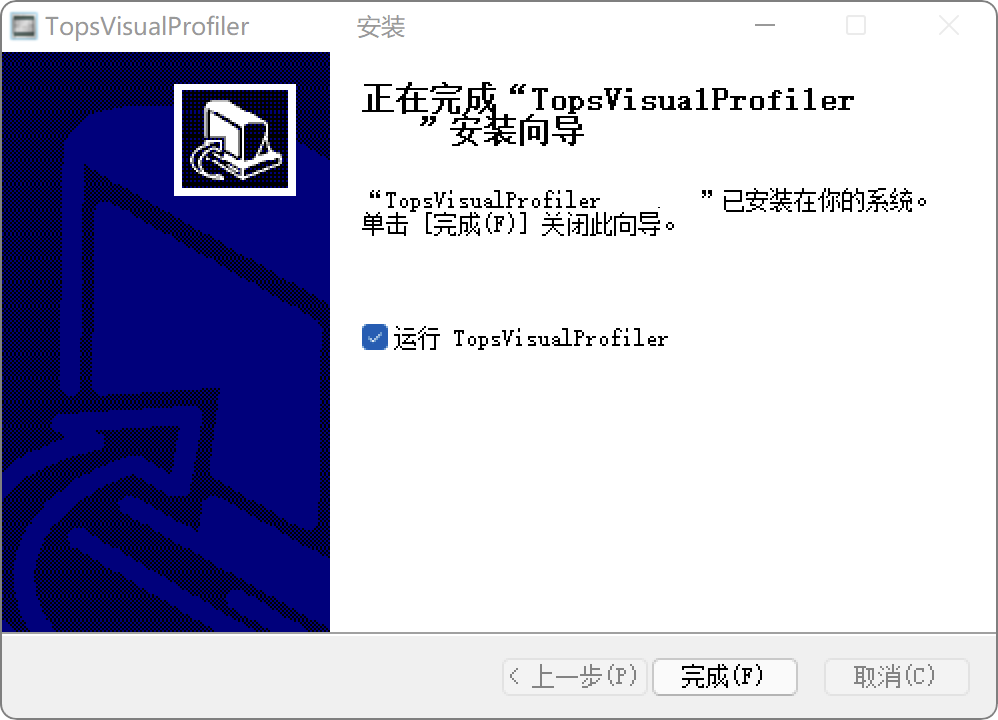
图 3.2.10 安装结束¶
或者可以通过桌面上创建的快捷方式启动。
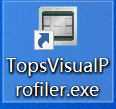
图 3.2.11 快捷方式¶
Ubuntu安装(deb)¶
找到TopsVisualProfiler-v2.0.0-2022xxxx-xxxx.deb。
打开终端,使用sudo dpkg -i TopsVisualProfiler-v2.0.0-2022xxxx-xxxx.deb。
安装后可以在终端使用,TopsVisualProfiler-2022xxi启动或者在桌面找到快捷方式启动。
Centos/RHEL安装(rpm)¶
找到TopsVisualProfiler-{version_number}-linux.gtk.x86_64.rpm。
打开终端,使用sudo rpm -ivh TopsVisualProfiler-{version_number}-linux.gtk.x86_64.rpm。
安装后可以在终端使用,TopsVisualProfiler-2022xxi启动或者在桌面找到快捷方式启动。
Mac OS安装(zip)¶
找到TopsVisualProfiler-{version_number}-macosx.cocoa.x86_64.zip。
解压zip包,找到TopsVisualProfiler.app。双击即可启动。
3.3. 卸载方式说明¶
Windows卸载(exe)¶
打开控制面板找到程序和功能选项。
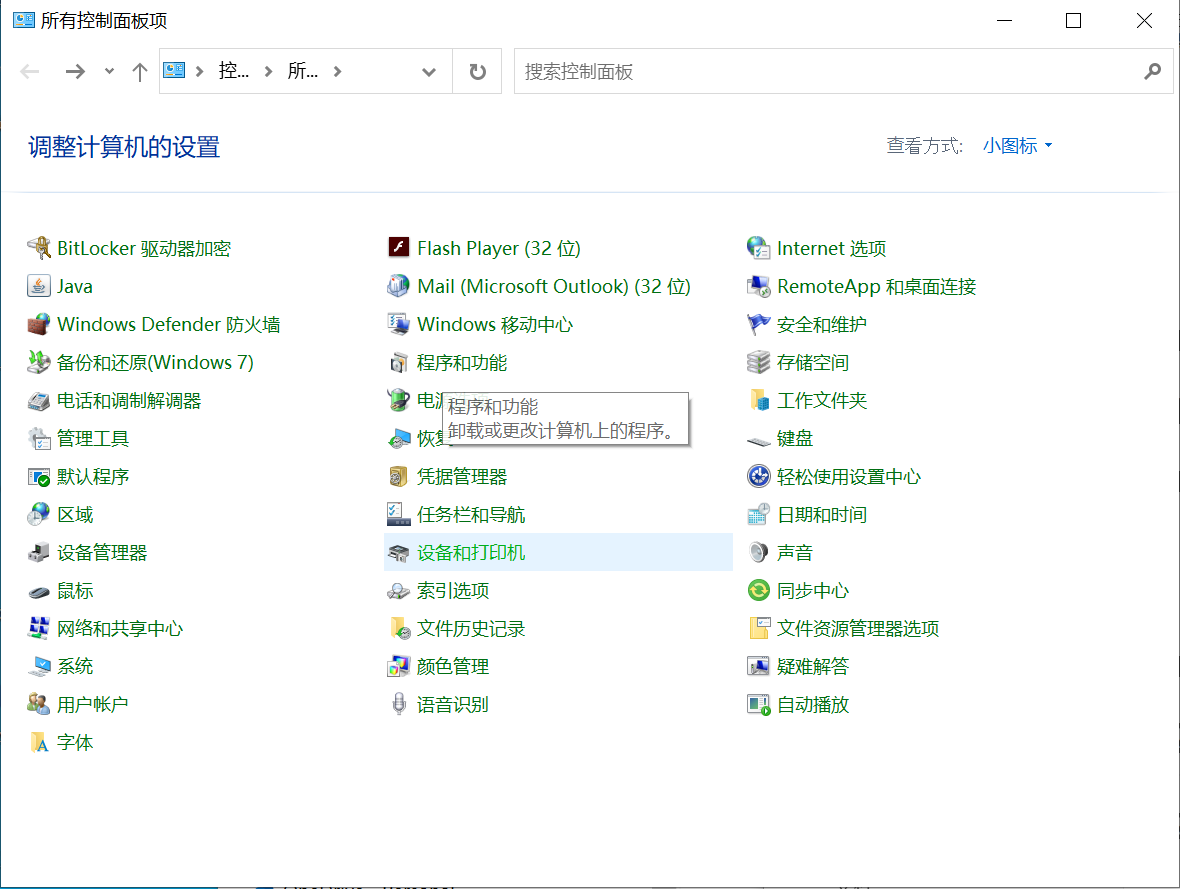
图 3.3.1 控制面板¶
找到TopsVisualProfiler右键卸载。
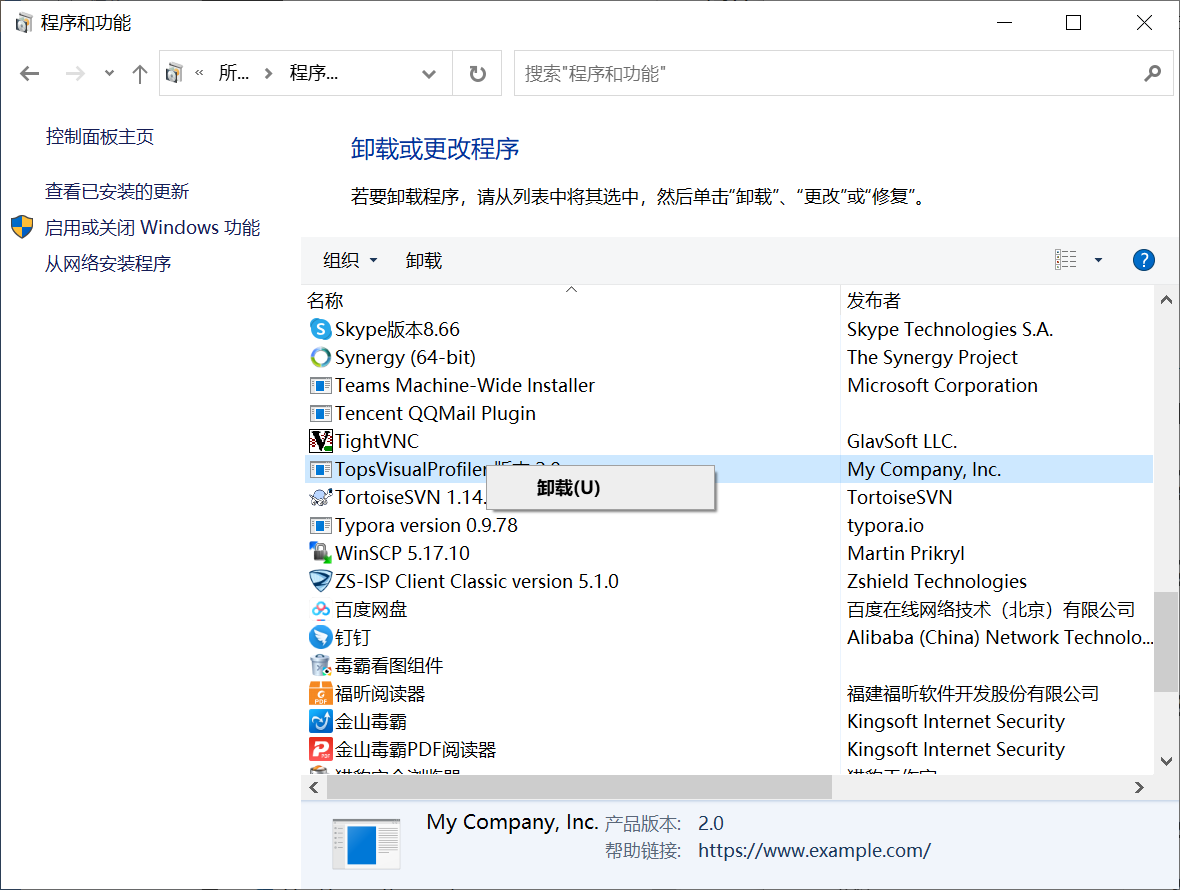
图 3.3.2 卸载程序¶
确认卸载。
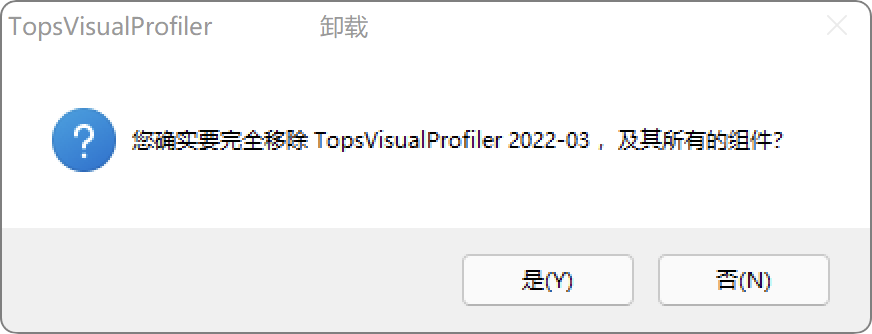
图 3.3.3 确认卸载¶
Ubuntu卸载(deb)¶
在终端中输入sudo dpkg -r TopsVisualProfiler-xxx选择需要卸载的版本。
确认后卸载。
Centos/RHEL卸载(rpm)¶
在终端中输入sudo rpm -e TopsVisualProfiler-xxx选择需要卸载的版本。
确认后卸载。
Mac OS卸载(zip)¶
找到TopsVisualProfiler-{version_number}-macosx.cocoa.x86_64.zip包和TopsVisualProfiler.app。
直接删除即可。
3.4. 版本升降级¶
目前只有rpm包可以提供升级功能,直接安装最新rpm即可。
其他系统升降级需要先删除旧版本后在安装新版本。
4. 用户使用说明¶
4.1. 快速开始¶
TopsVisualProfiler可以通过配置,调用topsprof命令profiling data。可以本地Profiling也可以远程Profiling。
注意:
因为Topsrider软件栈不支持windows系统,所以window版TopsVisualProfiler只能远程profiling。
准备阶段¶
准备Profiling环境,硬件需要GCU卡(T20,T21,I20)以及Topsrider软件栈。(参考对应版本的软件栈安装说明)
安装运行依赖¶
参考对应版本的软件栈安装说明文档。
安装topsprof¶
参考topsprof文档安装。
配置阶段¶
启动TopsVisualProfiler。
点击工具栏中的概要分析配置按钮。
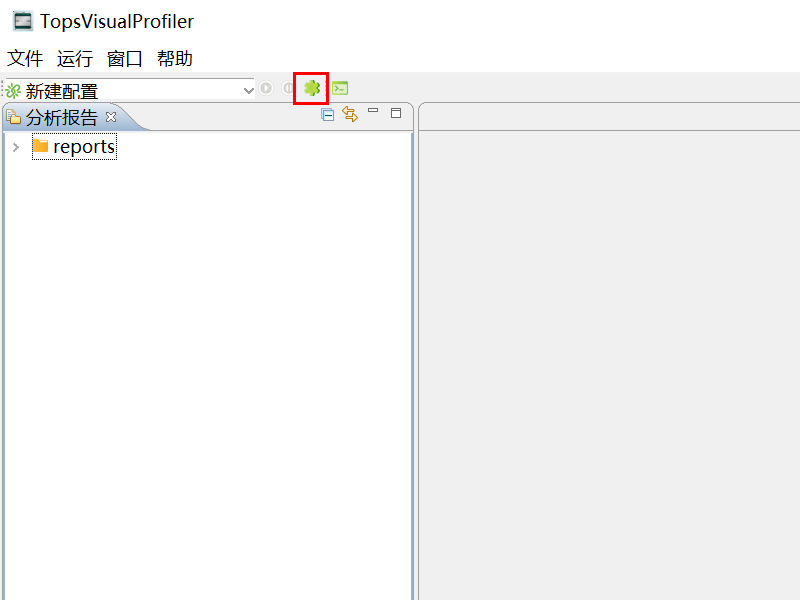
图 4.1.3 配置¶
在概要分析配置对话框里面选择GCU上的分析器右键,新建配置。(或者双击)
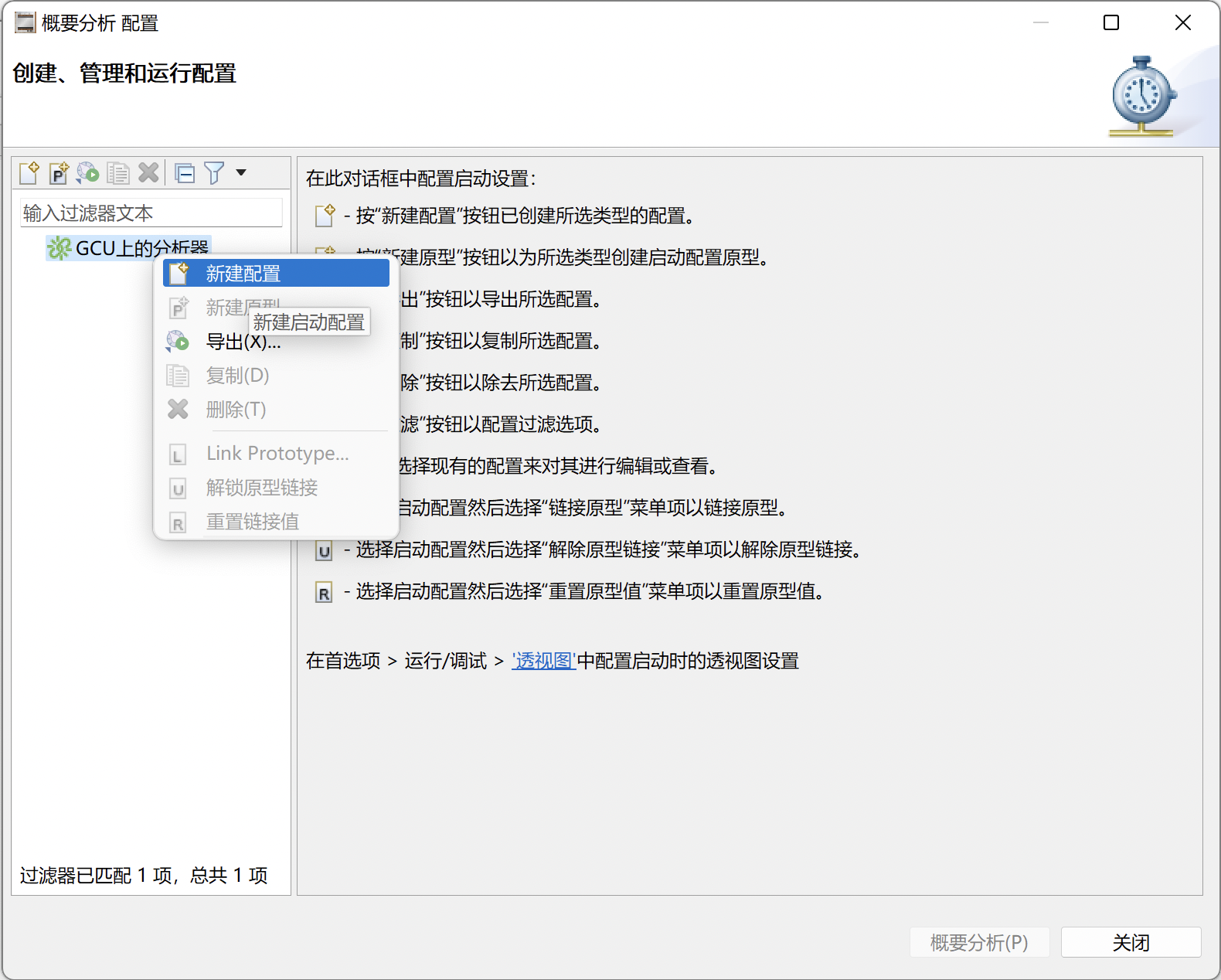
图 4.1.4 概要分析配置¶
添加一个远程Host。(如果是带有GCU卡的Linux系统,可以选择Local方式)
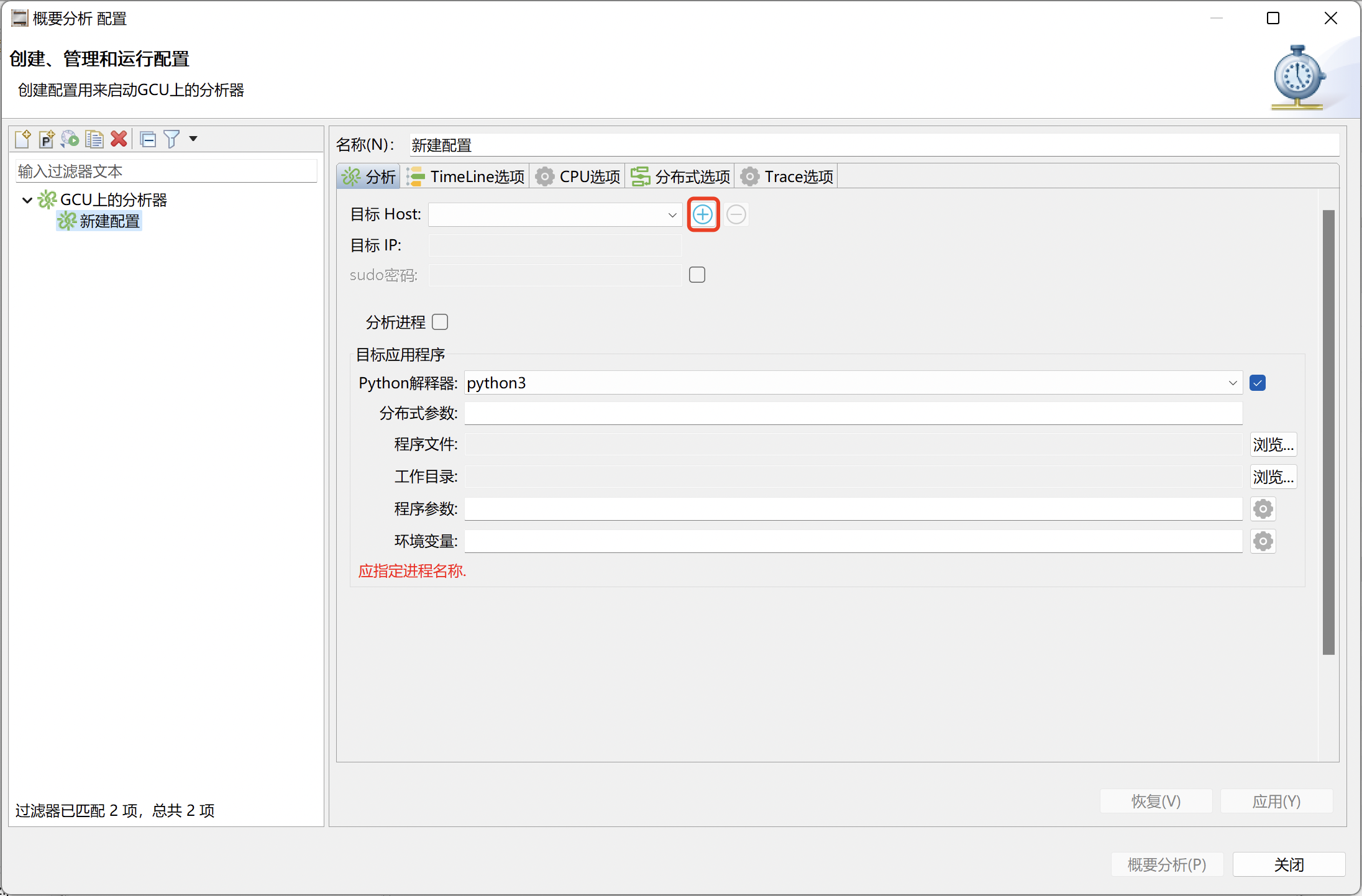
图 4.1.5 添加远程Host¶
配置Host信息后确定。(root用户和非root用户都可以运行远程profiling。非root用户,可以选择是否使用sudo权限运行。如果需要可以输入sudo密码后运行)
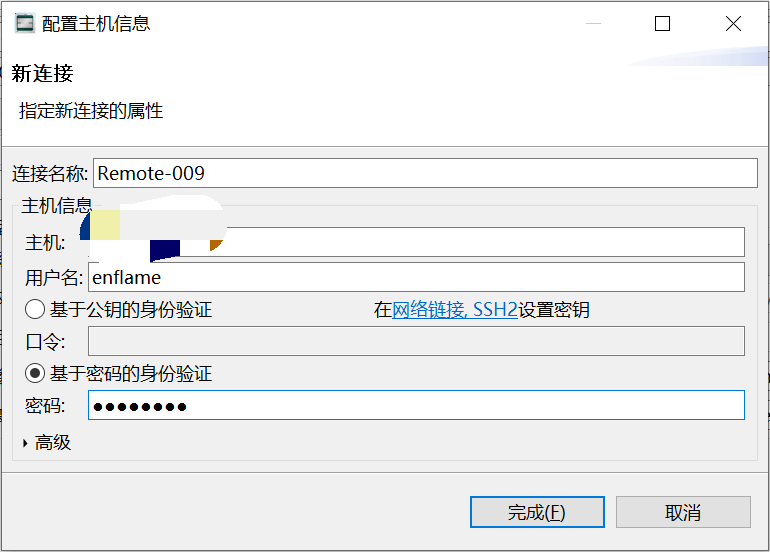
图 4.1.6 配置主机信息¶
注意:
如果远程连接docker需要调整连接的端口,22是默认的host端口。需要改为docker配置的映射端口。(可以参考FAQ中FAQ)
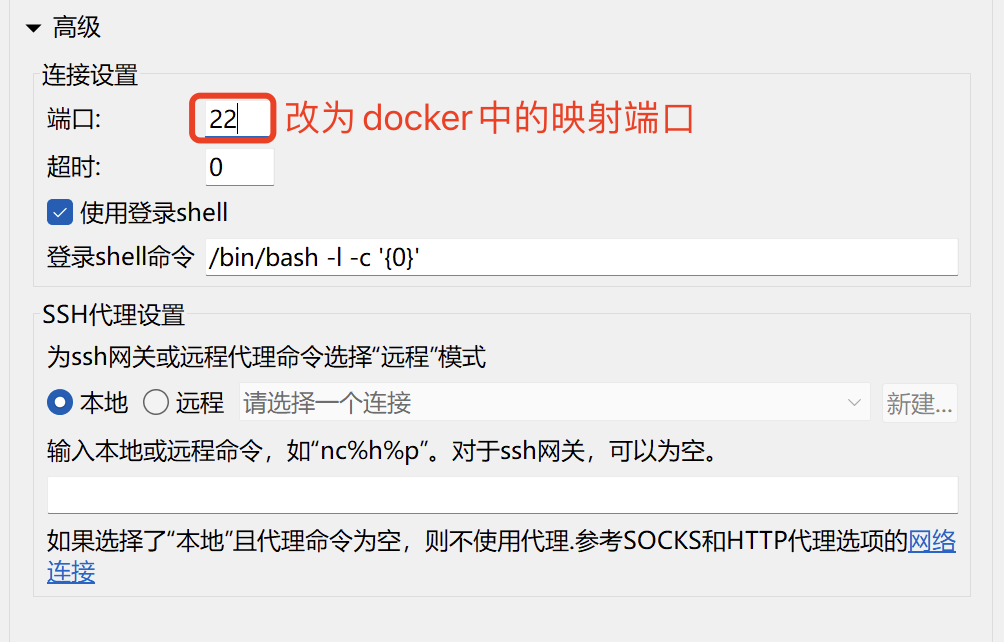
图 4.1.7 配置docker端口¶
配置运行的python模型和工作目录。(分别点击对应的浏览按钮来选择需要的python模型和工作目录)
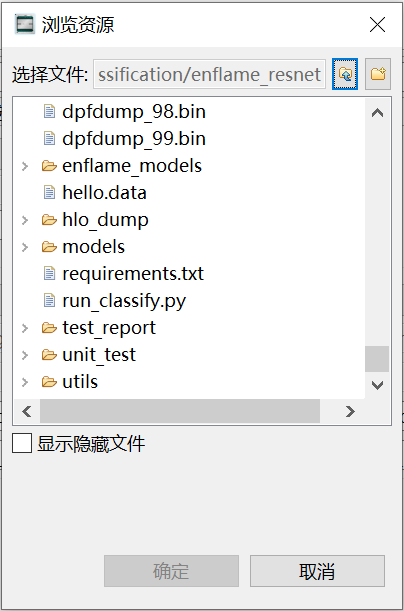
图 4.1.8 选择远程资源¶
配置python模型参数,可以直接复制参数到程序参数输入框中,或者点击后面的设置按钮打开参数对话框输入。(对话框中每一行为一个参数,回车换行)
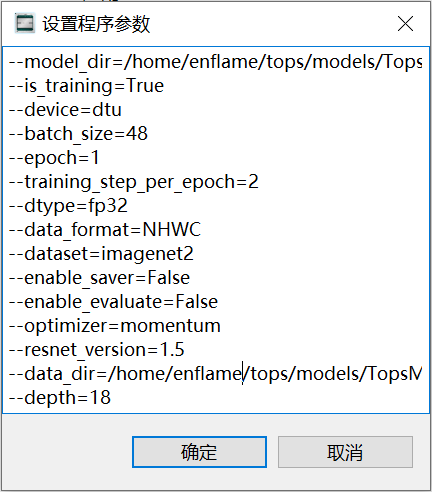
图 4.1.9 python程序参数¶
配置环境变量,可以直接复制环境变量参数到环境变量输入框中,或者点击后面的设置按钮打开环境变量对话框输入。
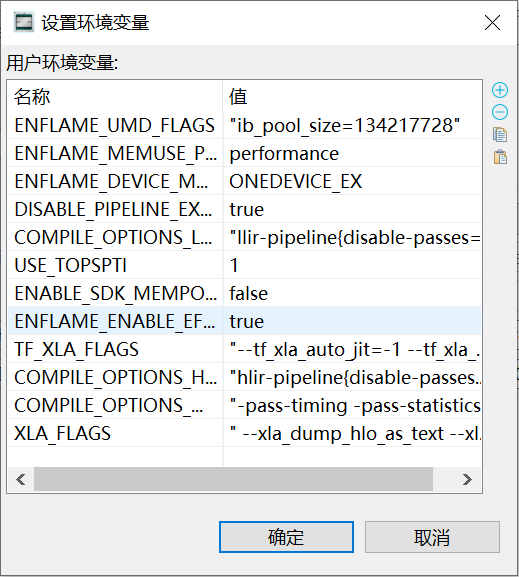
图 4.1.10 环境变量¶
注意:
TopsRider软件栈不支持windows系统,所以window版TopsVisualProfiler只能远程profiling。(参考对应版本的软件栈安装说明)
配置cpu相关profiling,点击CPU选项后配置。
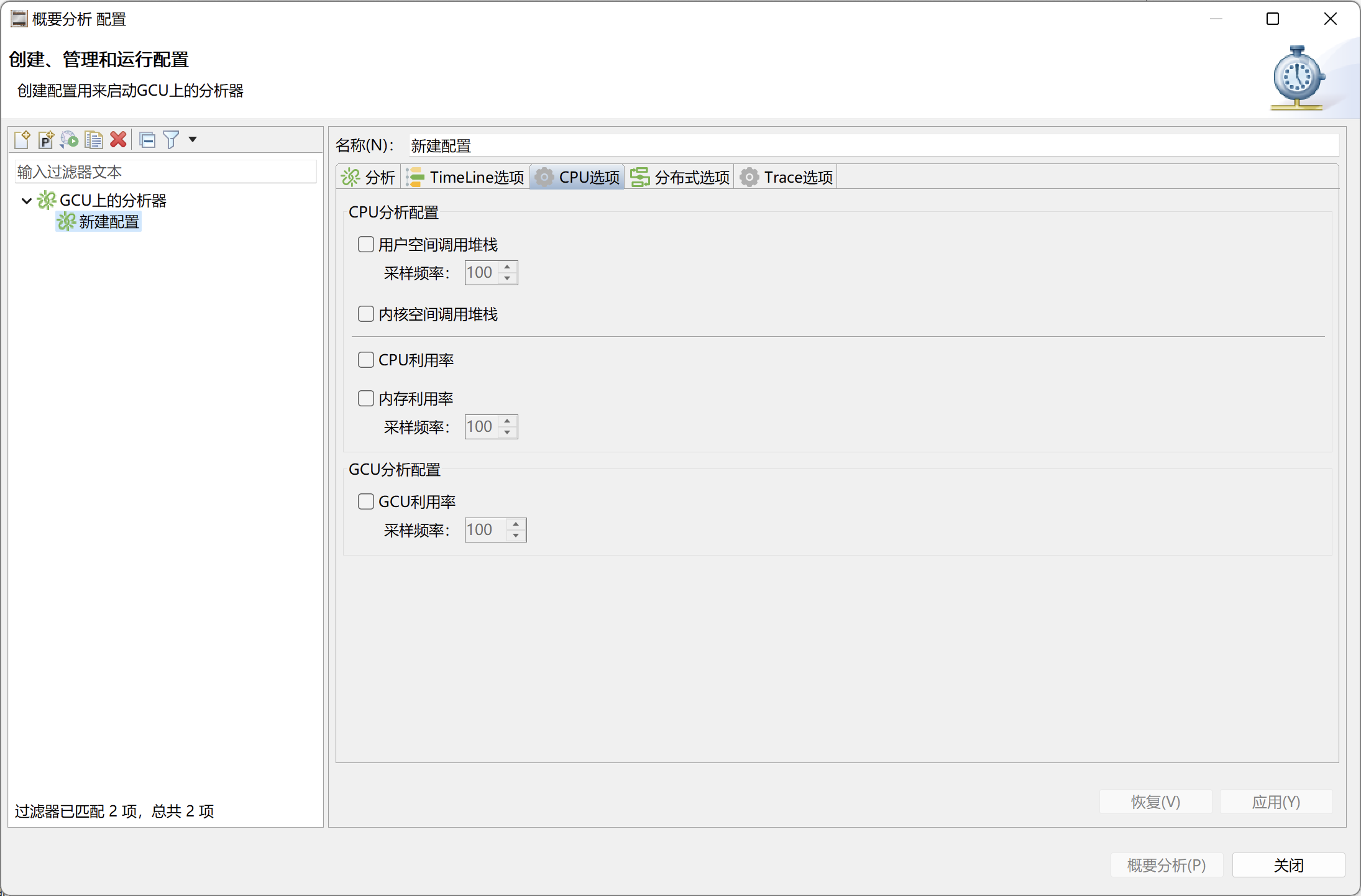
图 4.1.11 cpu选项¶
配置Timeline选项(by activities),点击TimeLine选项后。点击更新按钮可以获取activities列表。(默认开启General/Operator)配置好的内容可以点击导出配置,选择需要保存的目录和名称(方便在topsprof中使用配置文件)。
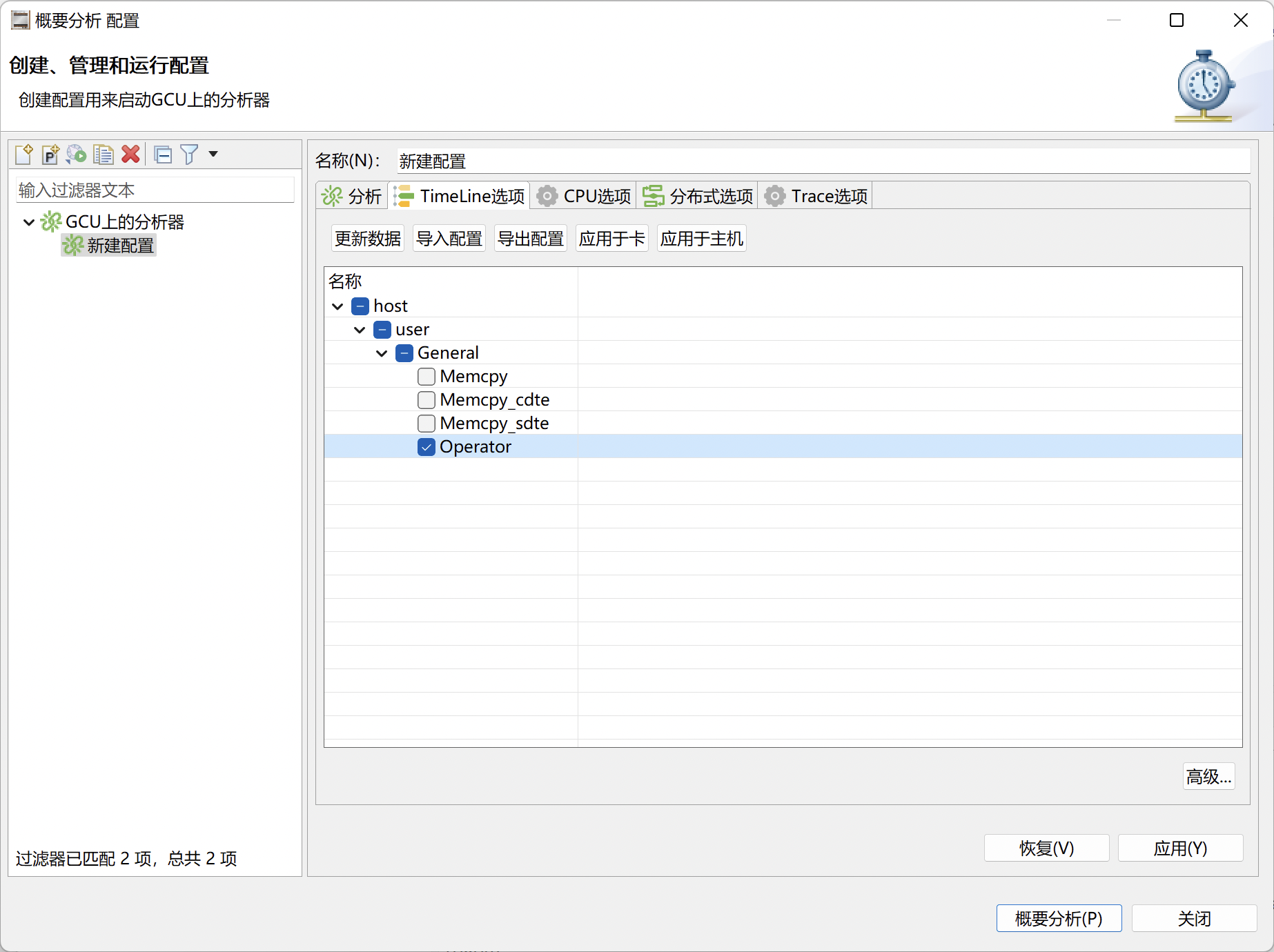
图 4.1.12 Timeline选项¶
注意:
应用于卡和应用于主机主要是针对分布式环境的功能。
应用于卡是把第一个卡(device0)的设置复制到其他所有卡上。
应用于主机是把当前的配置复制到其他的主机中。
配置Trace选项,点击Trace选项Tab后。点击更新按钮可以获取可配置的Trace Domain名称。
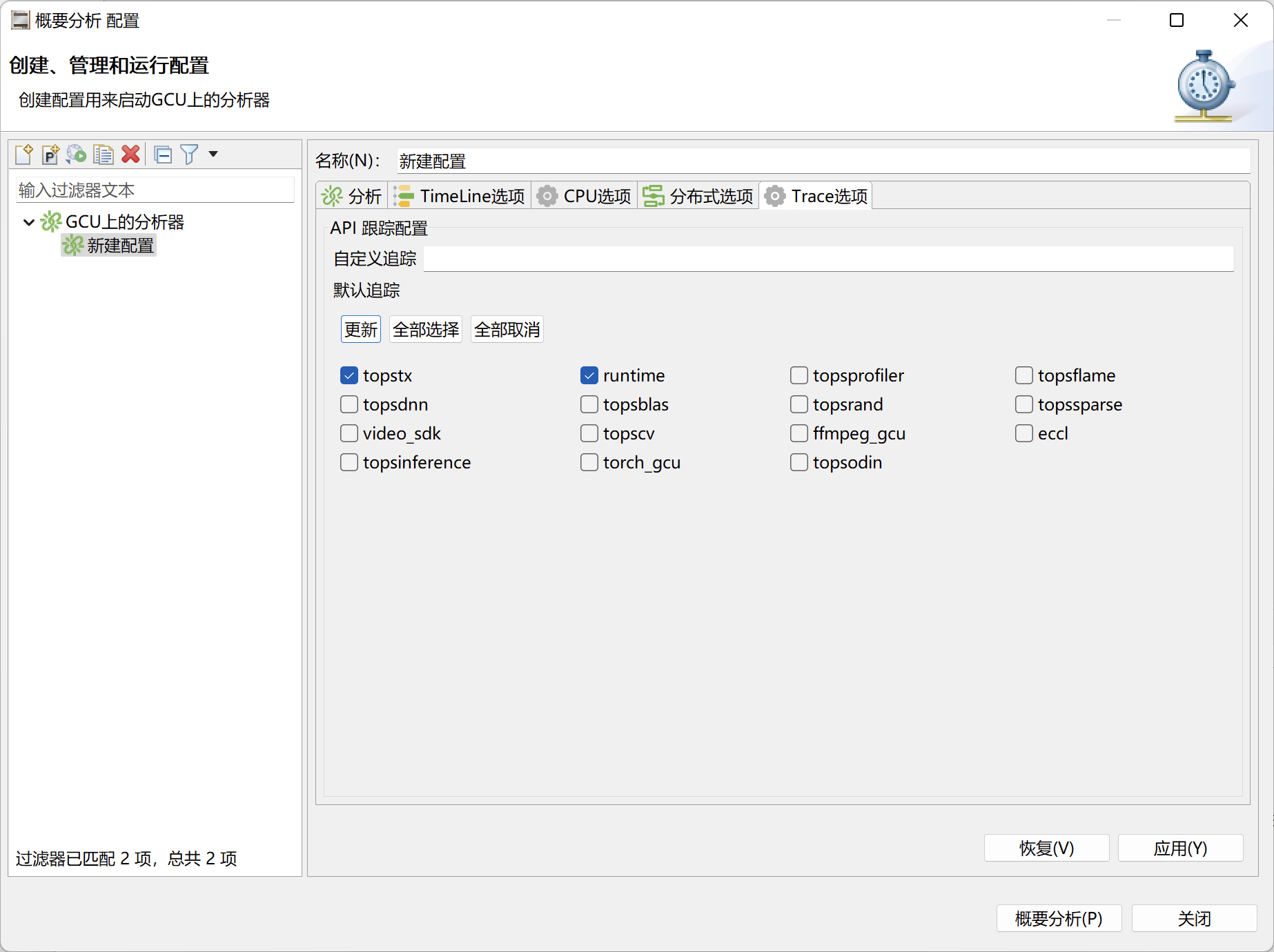
图 4.1.13 Trace选项¶
注意:
默认会选中TOPSTX和RUNTIME
如果用户自定义的Domain,可以在自定义追踪中输入名称(多个Domain用,分隔。例:UserDomain1,UserDomain2)
全部配置完后点击应用按钮保存配置,在点击概要分析即可运行profiling。
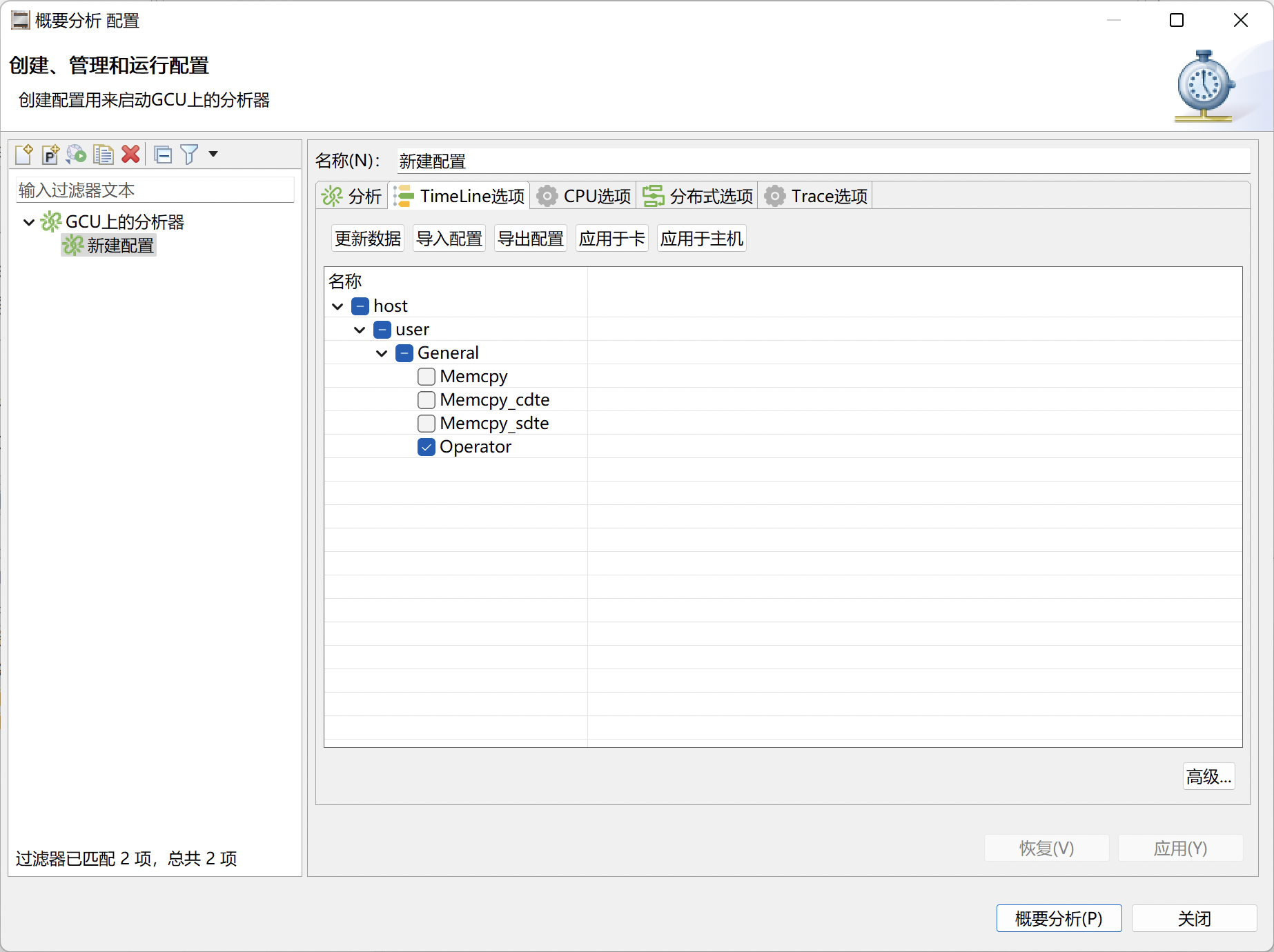
图 4.1.14 保存配置¶
注意:
Profiler配置中,CPU选项,Trace选项,Timeline选项中的内容至少配置1项,否则无法开启Profiler。
分布式场景配置¶
1.在分析页面需要配置分布式场景的参数,目前支持ddp和mpirun的方式。
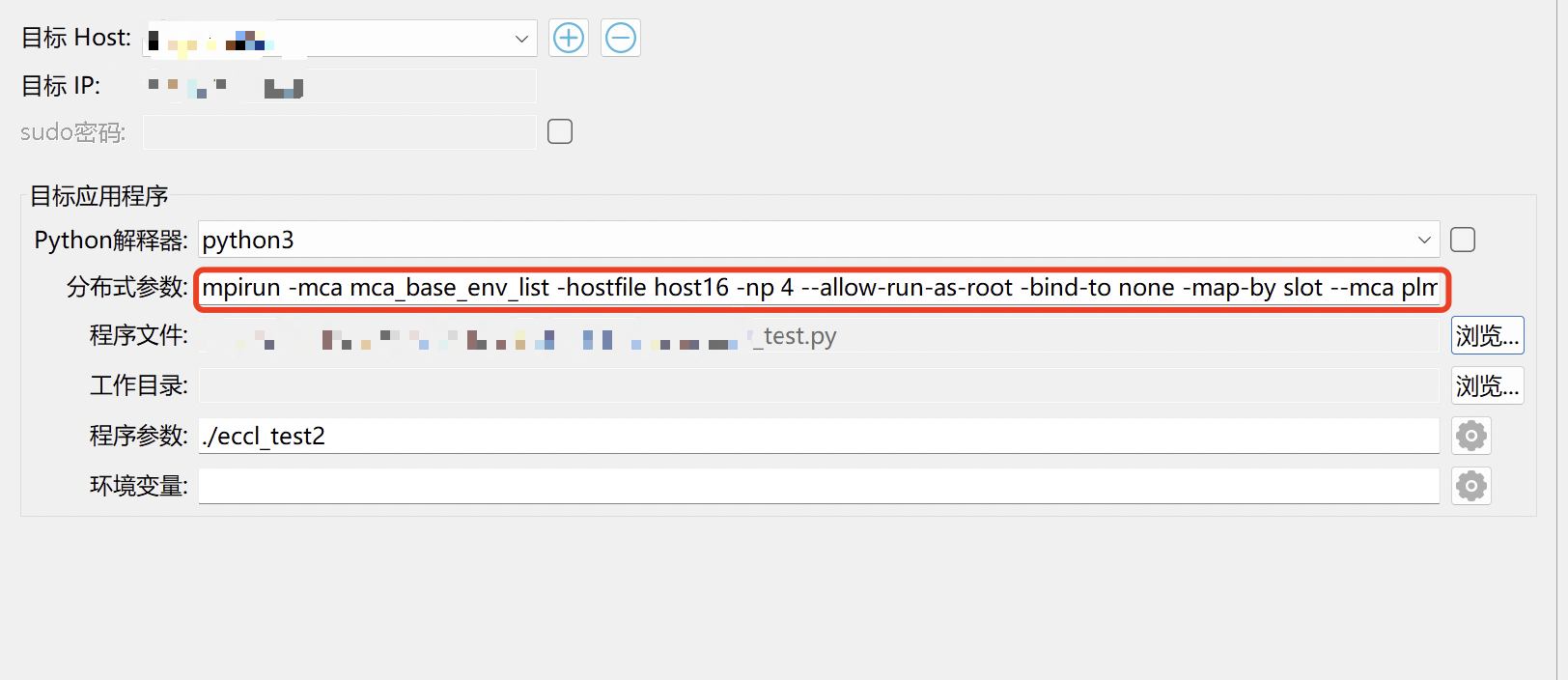
图 4.1.15 mpirun_config¶
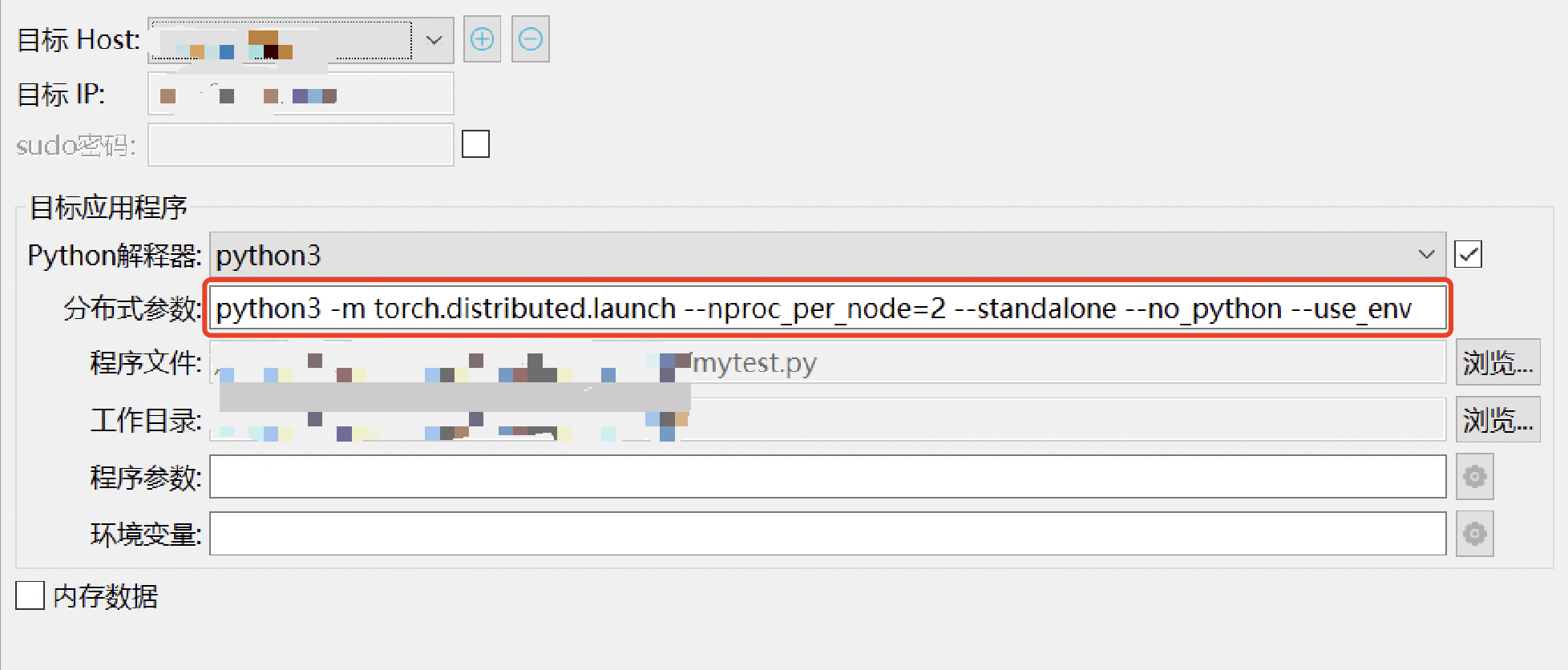
图 4.1.16 mpirun_config¶
分布式参数:mpirun方式mpirun [mpirun-arguments] 。ddp方式python -m torch.distributed.launch –no_python [ddp-arguments]。(根据实际场景填写对应的分布式参数)
python解释器:运行的application为py模型需要勾选python解释器,运行的application为可执行程序不需要勾选python解释器。
程序文件:点击浏览按钮选择需要profiler的文件。
工作目录:点击浏览按钮选择需要的工作目录。
程序参数:添加profiler需要的程序参数。(可选)
环境变量:添加profiler需要的环境变量。(可选)
2.在分布式选项页面,勾选需要的主机。
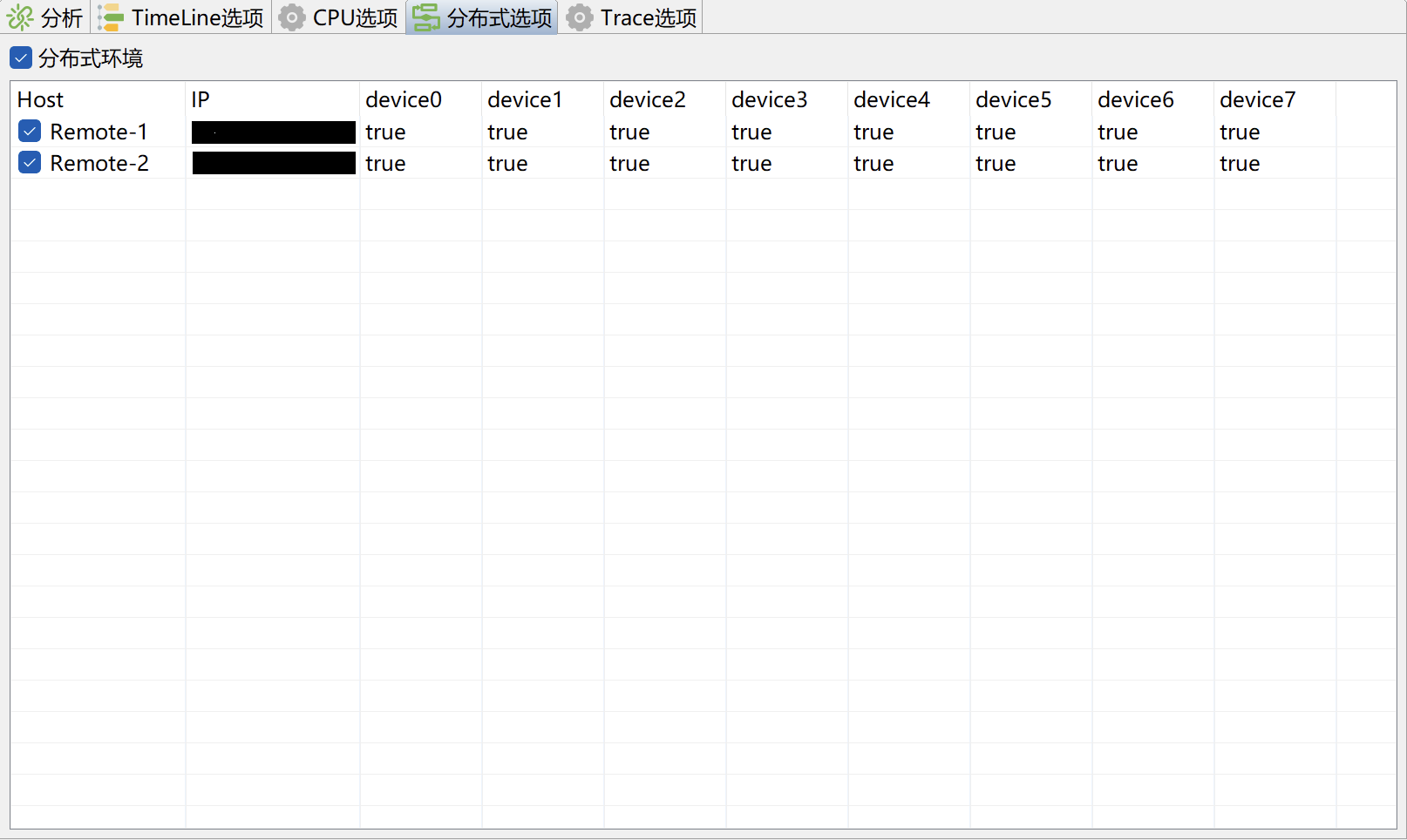
图 4.1.17 mpirun_ops¶
注意:
分布式环境必须至少选择一个主机,并且需要包含分析页面中的主机,不然无法启动profiler。
这里的device状态如果是true表示前面设置的device选项是生效的。如果这里是false表示前面设置的device选项全部不生效,相当于关闭了这个device。
Profiling阶段¶
启动profiling后,可以通过控制台视图来查看正在运行的模型。
如果出现异常和错误也会在控制台中显示。
profiling正常结束后,会下载vpd文件到TopsVisualProfiler中并打开SystemInfo视图。
查看Profiler结果¶
profiling结束后会根据配置的profiling名称创建一个目录,在分析报告视图中展示。
点开目录,找到Timeline节点双击打开。
打开后的Timeline视图视图就包含了profiling的数据。
4.2. 使用工具栏快速Profiling¶
在配置好Profiler后,或者已经运行过Profiling后。可以在工具栏的Profiler下拉框中选择存在的Profiler配置。
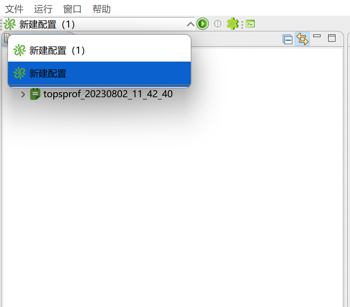
图 4.2.8 选择Profiler配置¶
选择好需要启动的Profiler配置后,如果配置可以启动那么工具栏中的启动按钮会呈现绿色的可用状态。点击即可启动Profiler,如果Profiler的配置有问题无法启动则启动按钮会被置灰无法使用,需要配置好Profiler配置后再次启动。

图 4.2.9 Profiler可用¶

图 4.2.10 Profiler禁用¶
点击启动按钮后,会弹出一个概览窗口里面会显示这次Profiler的信息。点击确定开始Profiler,点击取消关闭窗口不启动Profiler。
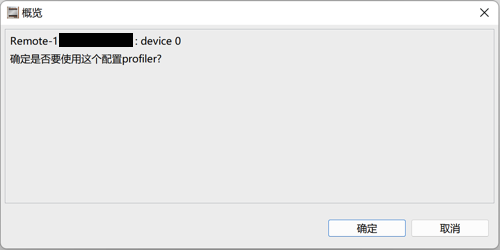
图 4.2.11 Profiler概览¶
启动Profiler后,启动按钮会变成红色的停止按钮。并且黄色的暂停按钮会被激活变成可用状态。

图 4.2.12 Profiler运行中¶
在Profiling的过程中,可以点击暂停按钮暂时停止收集Profiler数据。点击暂停按钮后会变成一个绿色的恢复按钮。点击恢复按钮后会继续收集Profiler数据。

图 4.2.13 暂停/恢复Profiler配置¶
在Profiling的过程中,可以点击红色的停止按钮,提前完成Profiler过程。点击停止按钮后会弹出一个对话框询问是否保存Profiler的数据,如果选择保持数据,那么会马上停止程序运行,并收集Profiler数据产生出vpd文件。然后,下载回TopsVisualProfiler中显示。反之,会马上停止程序运行,丢掉Profiler数据。
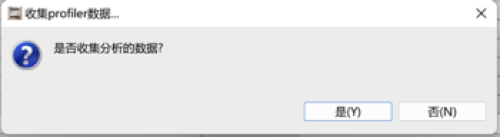
图 4.2.14 停止Profiler¶
如果启动Profiler出错,会重置工具栏的状态。并且提示出错的信息,在控制台视图中也会有详细的日志输出。
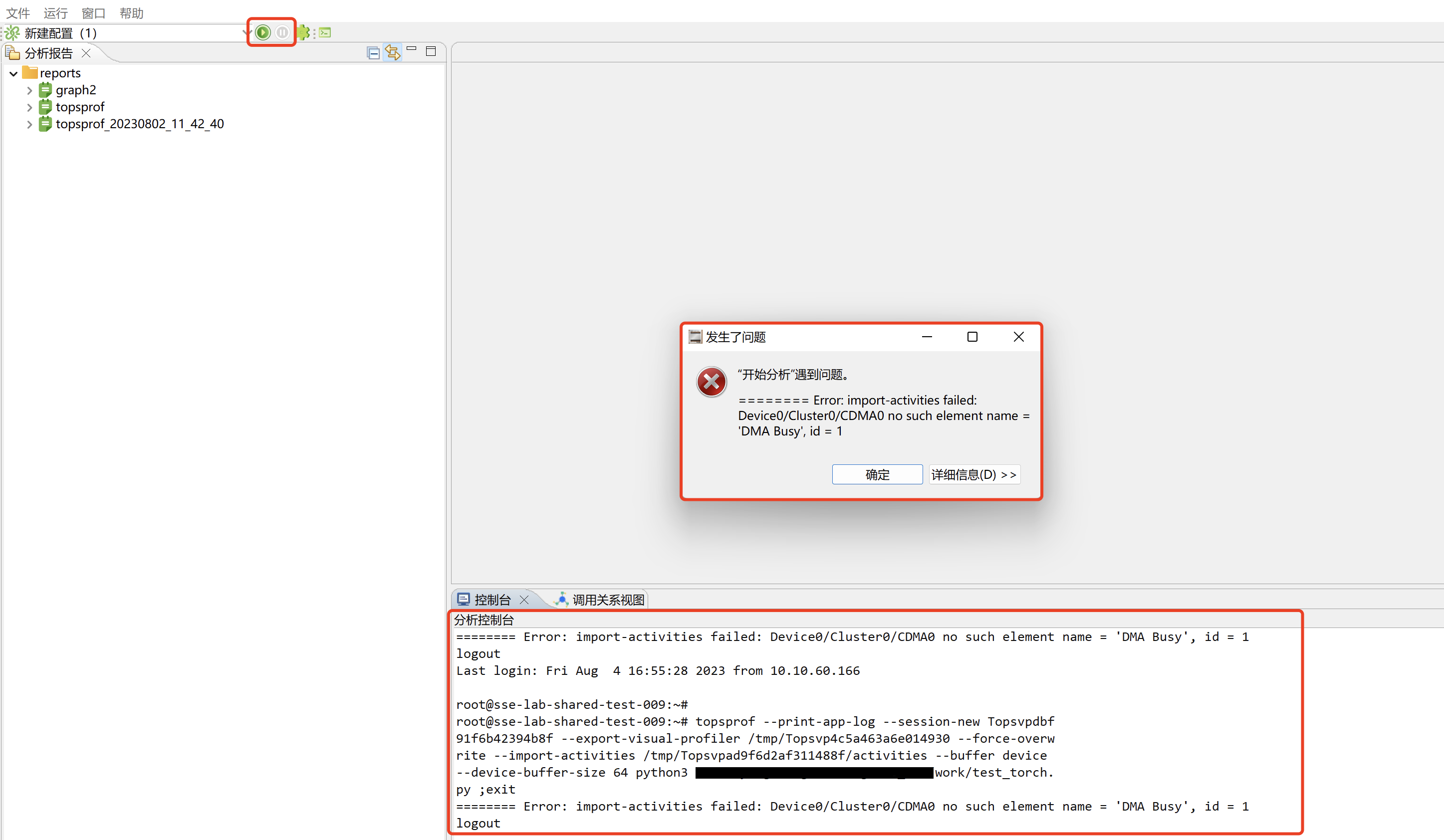
图 4.2.15 Profiler出错¶
在Profiling的过程中,如果什么都不做等待程序执行完也会收集Profiler数据并下载回TopsVisualProfiler显示。
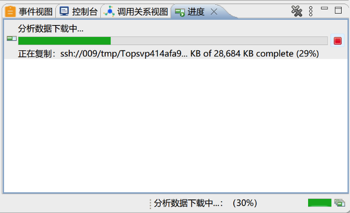
图 4.2.16 Profiler数据下载¶
下载完成后,会自动打开Systeminfo文件。
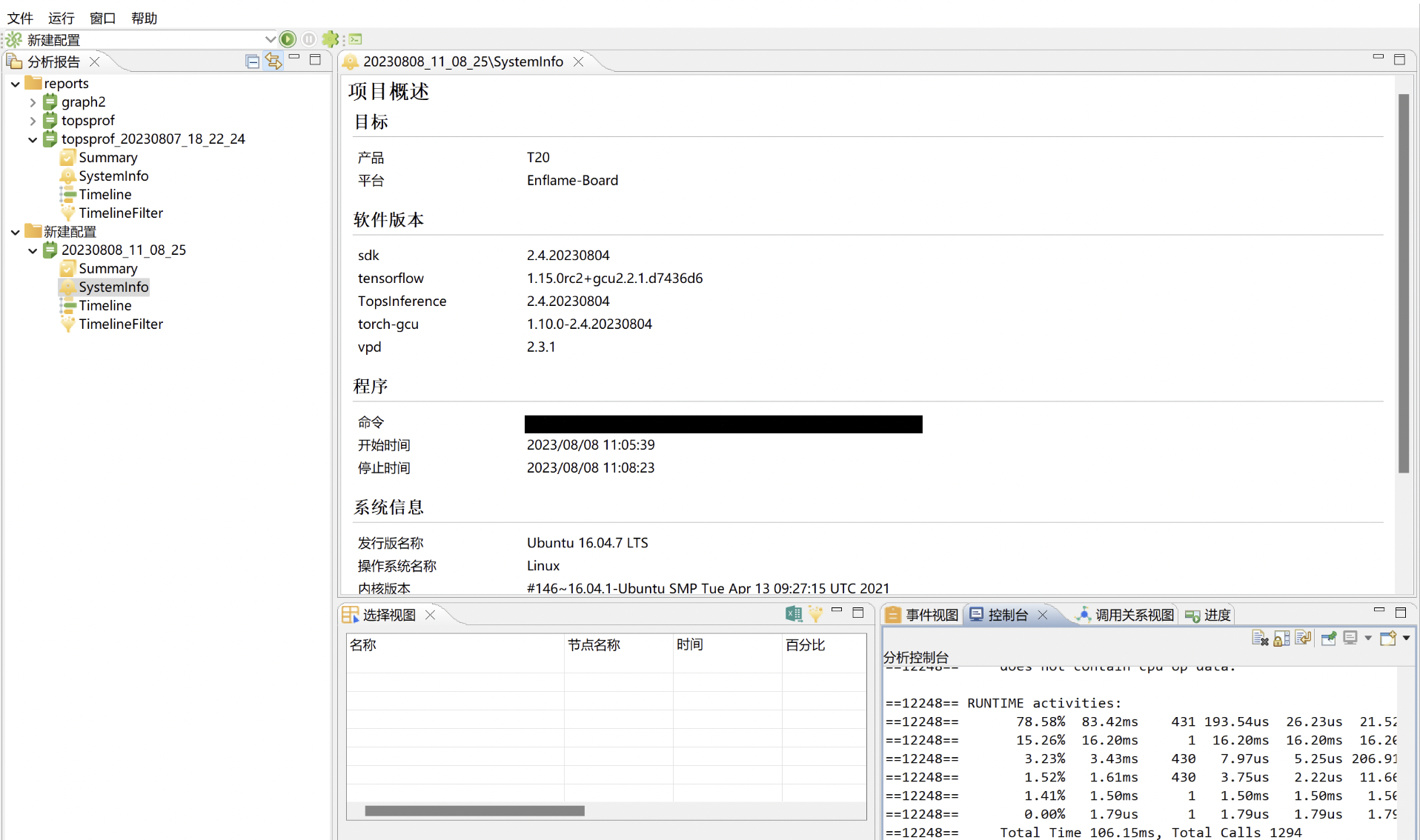
图 4.2.17 Profiler完成¶
4.3. 打开Timeline文件¶
打开本地Timeline文件¶
使用topsprof命令生成xxxx.vpd文件。(参考topsprof文档)
点击TopsVisualProfiler主菜单的文件->打开菜单->打开TopsVisualProfiler文件。
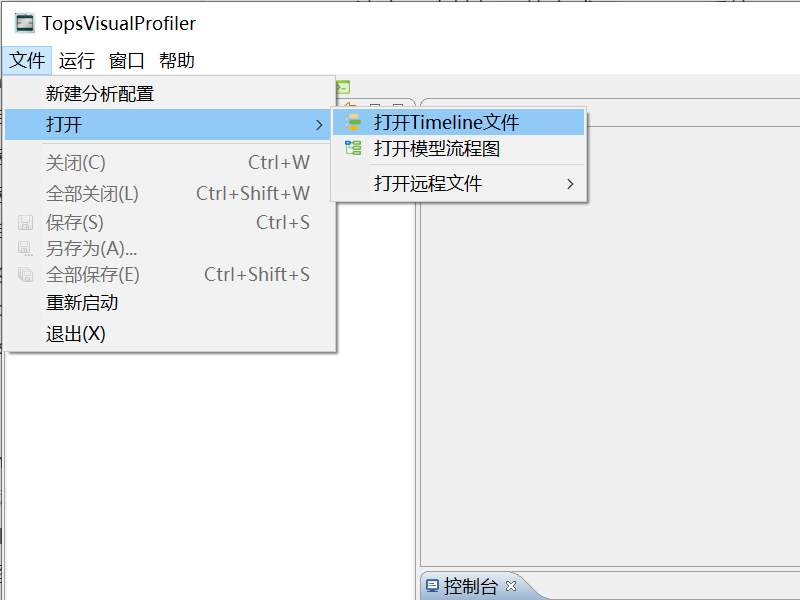
图 4.3.10 打开Timeline文件¶
选择一个vpd格式的文件后点击确定。
过滤Timeline内容,选择需要显示的内容后点击打开Timeline按钮。

图 4.3.11 过滤Timeline¶
如果选择取消后续可以在分析报告视图中双击Timeline打开视图。也可以双击TimelineFilter重新配置过滤内容。
打开远程Timeline文件¶
点击TopsVisualProfiler主菜单的文件->打开菜单->打开远程文件->打开远程Timeline文件。
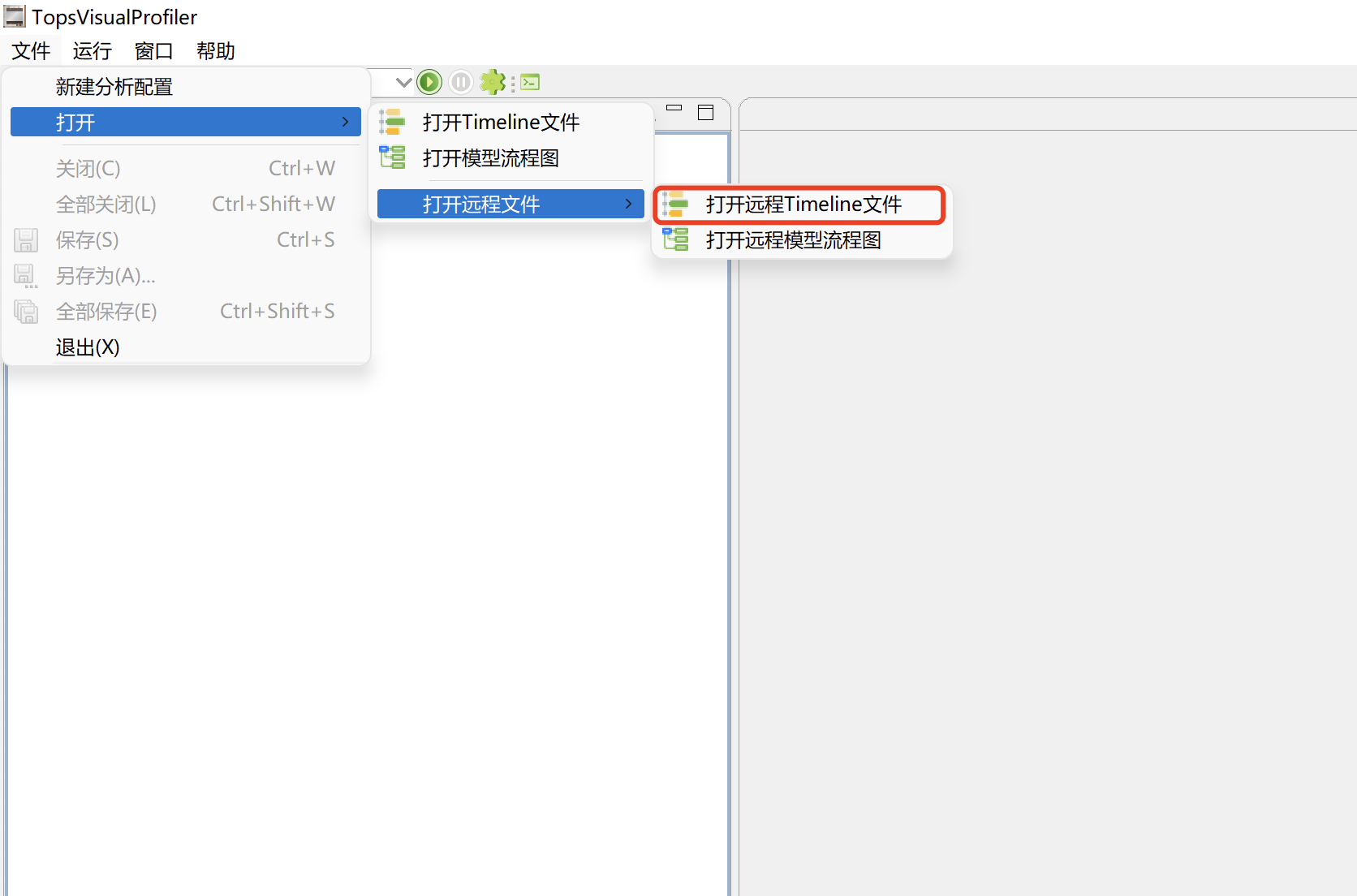
图 4.3.12 打开远程Timeline文件¶
选择或者新建一个远程主机。(配置阶段)
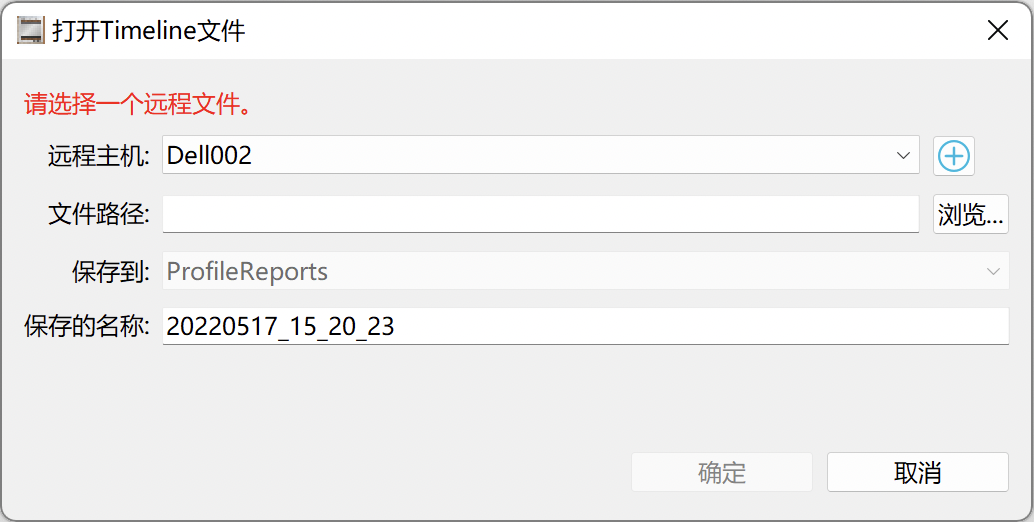
点击浏览按钮选择远程的Timeline文件路径后点击确定。
4.4. 拖拽Timeline文件快速打开¶
1.在文件目录中找到需要打开的vpd文件。
2.鼠标左键拖拽到TopsVisualProfiler的编辑区域中。
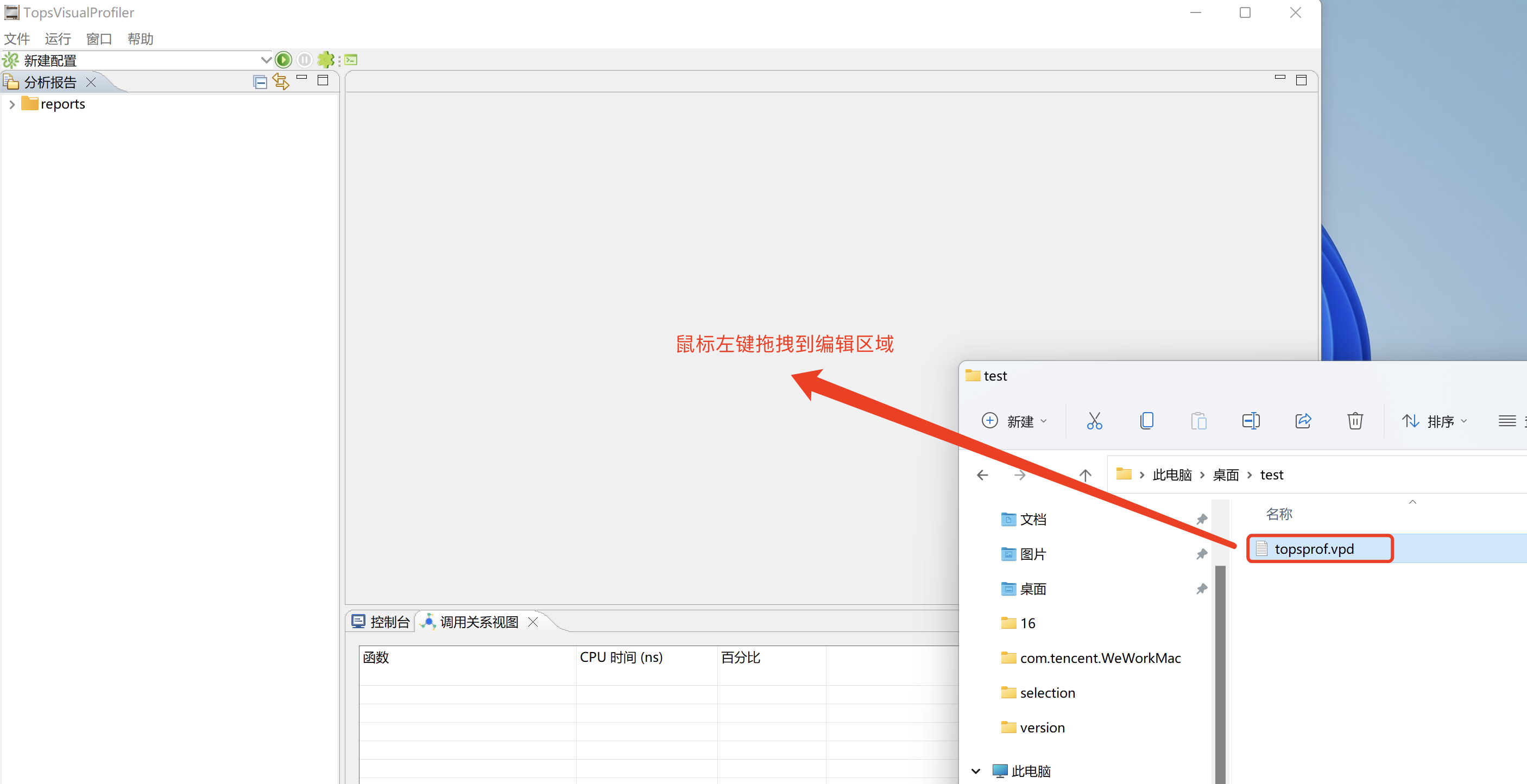
图 4.4.1 拖拽vpd文件打开Timeline¶
注意:
不能同时拖拽多个vpd文件,只支持单个vpd的拖拽打开。
4.5. 打开VPD文件所在位置¶
1.如果想找到之前打开的timeline对应的vpd文件,可以在分析报告中找到对应的目录。
2.右键目录,在菜单中选择打开VPD文件目录。即可打开VPD所在的目录。
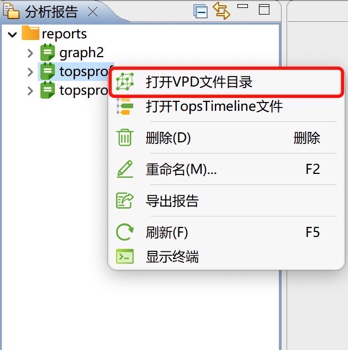
图 4.5.1 打开VPD文件目录¶
4.6. 过滤Timeline文件¶
1.在需要打开的timeline文件同级下找到TimelineFilter文件双击打开。
2.在打开的编辑器中根据过滤条件选择需要过滤的内容。(可以根据时间和profiler的)

图 4.6.1 过滤Timeline文件¶
3.重新打开timeline文件,即可根据过滤条件显示过滤内容。
4.7. 打开模型流程图¶
TopsVisualProfiler集成了模型可视化工具,可用于方便查看模型。支持打开查看的model graph文件有2种格式,通过tensorflow graph proto持久化的文件,后缀为pb。通过onnx模型持久化的文件,后缀为onnx。
点击TopsVisualProfiler主菜单的文件->打开菜单->打开模型流程图。
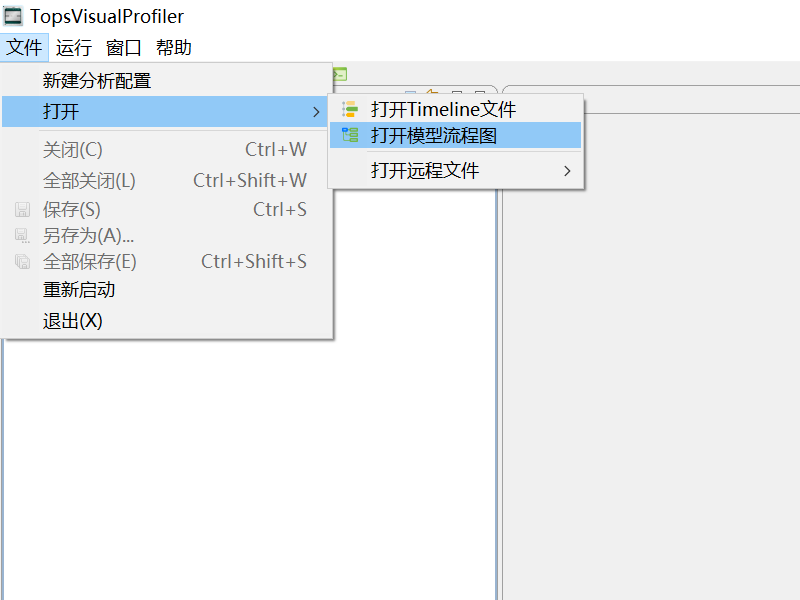
图 4.7.1 打开模型流程图¶
选中模型文件后确定。(支持pb,onnx格式的文件后缀)
5. TopsVisualProfiler菜单¶
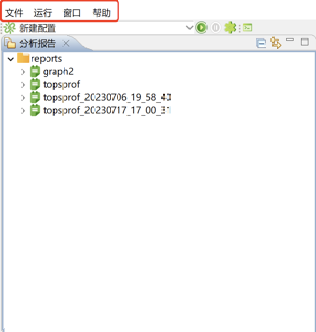
图 5.1 Menu¶
TopsVisualProfiler中的主菜单一共分为:文件,运行,窗口,帮助
5.1. 文件¶
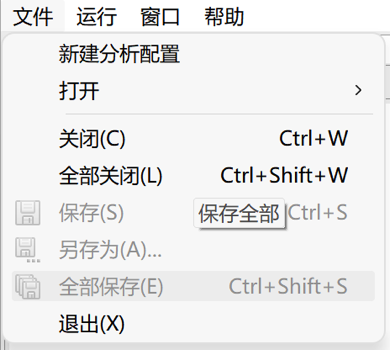
图 5.1.1 文件菜单¶
新建分析配置:新建一个分析配置。
打开:本地/远程打开Timeline或模型文件(onnx/pb)。
关闭:关闭当前编辑区域的编辑器。
全部关闭:关闭全部编辑区域的编辑器。
保存:保存打开的编辑器中的改动。
另存为:保存打开的编辑器中的改动到新的文件中。
全部保存:保存全部打开的编辑器中的改动。
退出:退出程序。
5.2. 运行¶
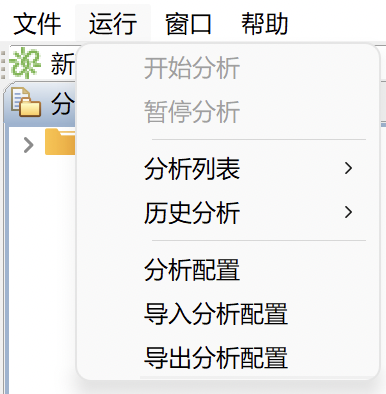
图 5.2.1 Run菜单¶
开始/结束分析:开始/结束工具栏中选中的分析。
暂停/恢复分析:暂停/恢复工具栏中选中的分析。
分析列表:所有的分析配置列表。
历史分析:运行过的分析配置列表。
分析配置:打开分析配置窗口。
导入分析配置:导入已经存在的分析配置。
导出分析配置:导出配置好的分析配置。
5.3. 窗口¶
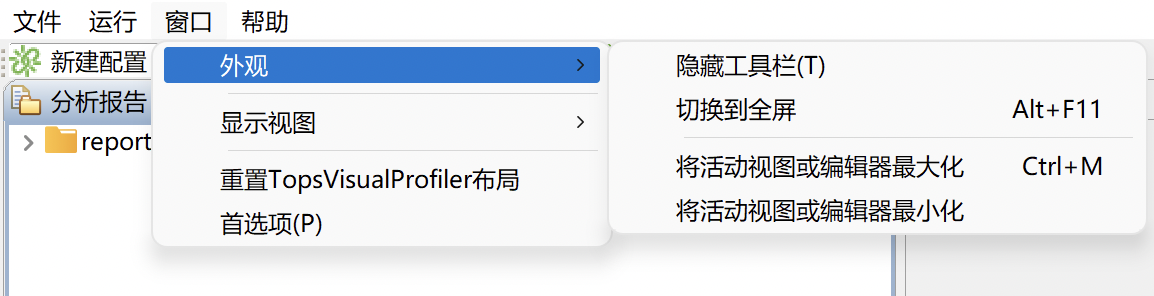
图 5.3.1 窗口菜单¶
外观菜单包含4个子菜单
隐藏/显示工具栏:隐藏/显示topsvisualprofiler中的工具栏。
切换到全屏:程序切换到全屏,再次点击恢复为正常显示。
将活动视图或编辑器最大化:当前焦点所在的视图或者编辑器最大化。
将活动视图或编辑器最小化:当前焦点所在的视图或者编辑器最小化。
显示视图:包含所有的视图,如果该视图没有打开就会打开视图,如果已经打开的视图回切换焦点到该视图中。
重置TopsVisualProfiler布局:将当前的布局恢复到初始默认的布局。
首选项:提供偏好设置。
5.4. 帮助¶
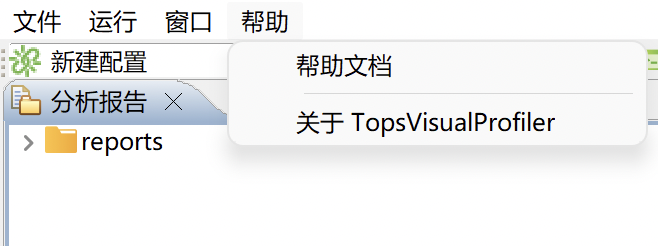
图 5.4.1 帮助菜单¶
帮助文档:打开离线文档
关于TopsVisualProfiler:介绍软件的版本和公司的官网信息等。
6. TopsVisualProfiler工具栏¶
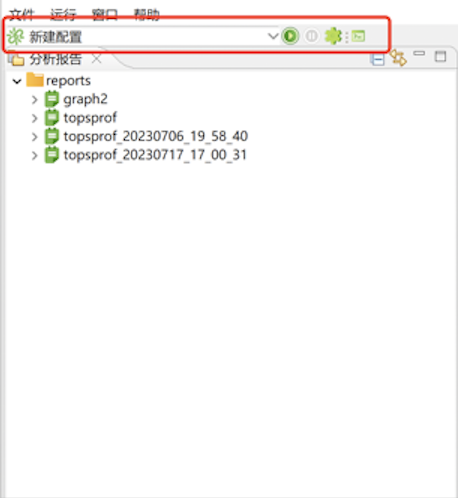
图 6.1 工具栏¶
profiler下拉列表:选择已经配置好的profiler选项
开始/停止分析按钮:开始/停止下拉列表中选中的分析配置
暂停/恢复分析按钮:暂停/恢复下拉列表中选中的分析配置
分析配置按钮:打开分析配置窗口。
打开终端按钮:打开一个终端视图。
7. TopsVisualProfiler视图¶
TopsVisualProfiler可视化分析工具包含多种视图显示不同的数据结果,下面介绍每个视图的功能和用途。
7.1. Timeline视图¶
Timeline视图显示分析应用程序时发生的CPU和GCU活动。可以在左侧分析报告导航视图中同时打开多个时间线。下图显示GCU应用程序的时间线视图。
Timeline视图介绍¶
在视图的顶部有一个水平标尺,显示从应用程序分析开始所用的时间。在视图的左侧是一个垂直标尺,它描述了时间轴的每个水平行所显示的内容,并包含时间轴的各种控件。时间线视图由时间线行组成。每一行显示间隔,表示与行类型对应的活动的开始和结束时间。例如,表示内核的时间轴行具有表示该内核执行的开始和结束时间的间隔。在某些情况下(如下所述),时间线行可以显示活动的多个子行。当存在重叠活动时,将使用子行。这些子行根据活动重叠的程度根据需要动态创建。
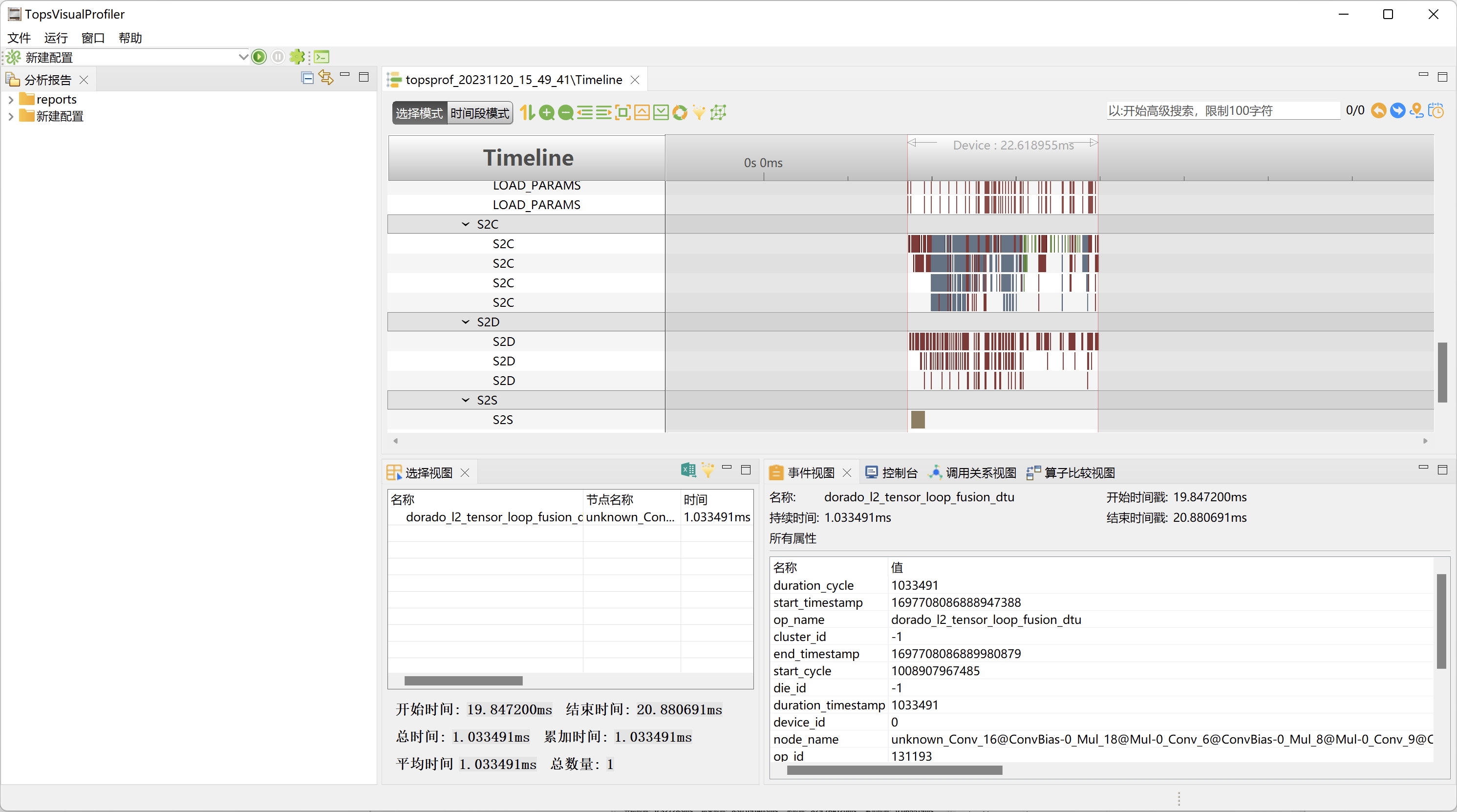
图 7.1.1 Timeline介绍¶
Timeline视图工具栏¶

图 7.1.2 工具栏¶
图标 |
名称 |
功能 |
使用截图 |
快捷键 |
|---|---|---|---|---|
|
选择模式 |
鼠标设置为选择模式,单击为选中,拖拽为框选 |
截图1 |
timeline视图获得焦点的情况下,键盘数字键1 |
|
时间段模式 |
鼠标设置为时间测量模式,单击无效,拖拽为测量框选的时间。 |
截图2 |
timeline视图获得焦点的情况下,键盘数字键2. esc键取消操作。 |
|
按行排序 |
将timeline中所有行按名称排序,(因为可以通过鼠标拖拽调整行的顺序),可以用来恢复初始顺序 |
||
|
放大 |
放大显示timeline视图 |
键盘按键w,键盘按键shift + w,更快速的放大 |
|
|
缩小 |
缩小显示timeline视图 |
键盘按键s,键盘按键shift + s,更快速的缩小 |
|
|
向左移动 |
timeline 向右移动,看到更早发生的事件 |
键盘按键a,键盘按键shift + a,更快速的向右移动 |
|
|
向右移动 |
timeline 向左移动,看到更晚发生的事件 |
键盘按键d,键盘按键shift + d,更快速的向左移动 |
|
|
自适应大小 |
将timeline缩放到所有事件的概览图 |
截图3 |
|
|
折叠 |
将所有行折叠 |
||
|
展开 |
将所有行展开 |
||
|
搜索框 |
搜索并选中event |
||
|
前一个事件 |
显示搜索到到上一个event的详细信息,并跳转到timeline对应位置 |
||
|
后一个事件 |
显示搜索到到下一个event的详细信息,并跳转到timeline对应位置 |
||
|
转到选定的事件 |
跳转到选定的event |
||
|
显示选中事件的时间 |
测量选中的events的持续时间 |
||
|
用Cycle显示时间 |
转换x轴刻度为cycle(默认为时间单位) |
||
|
时间过滤器 |
使用开始时间和结束时间过滤Timeline内容 |
截图4 |
|
|
打开vpd位置 |
打开当前timeline对应的vpd文件目录 |
截图1:
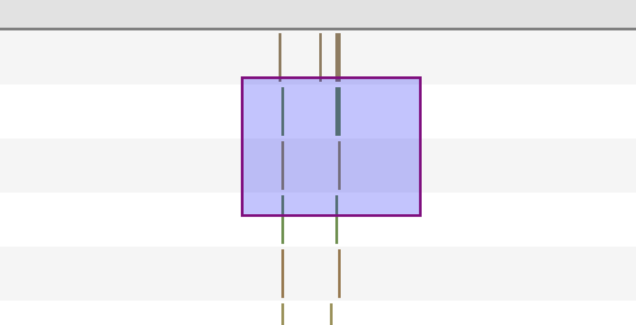
图 7.1.3 截图1¶
截图2:
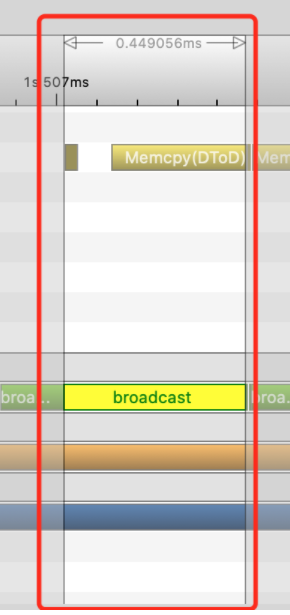
图 7.1.4 截图2¶
截图3:
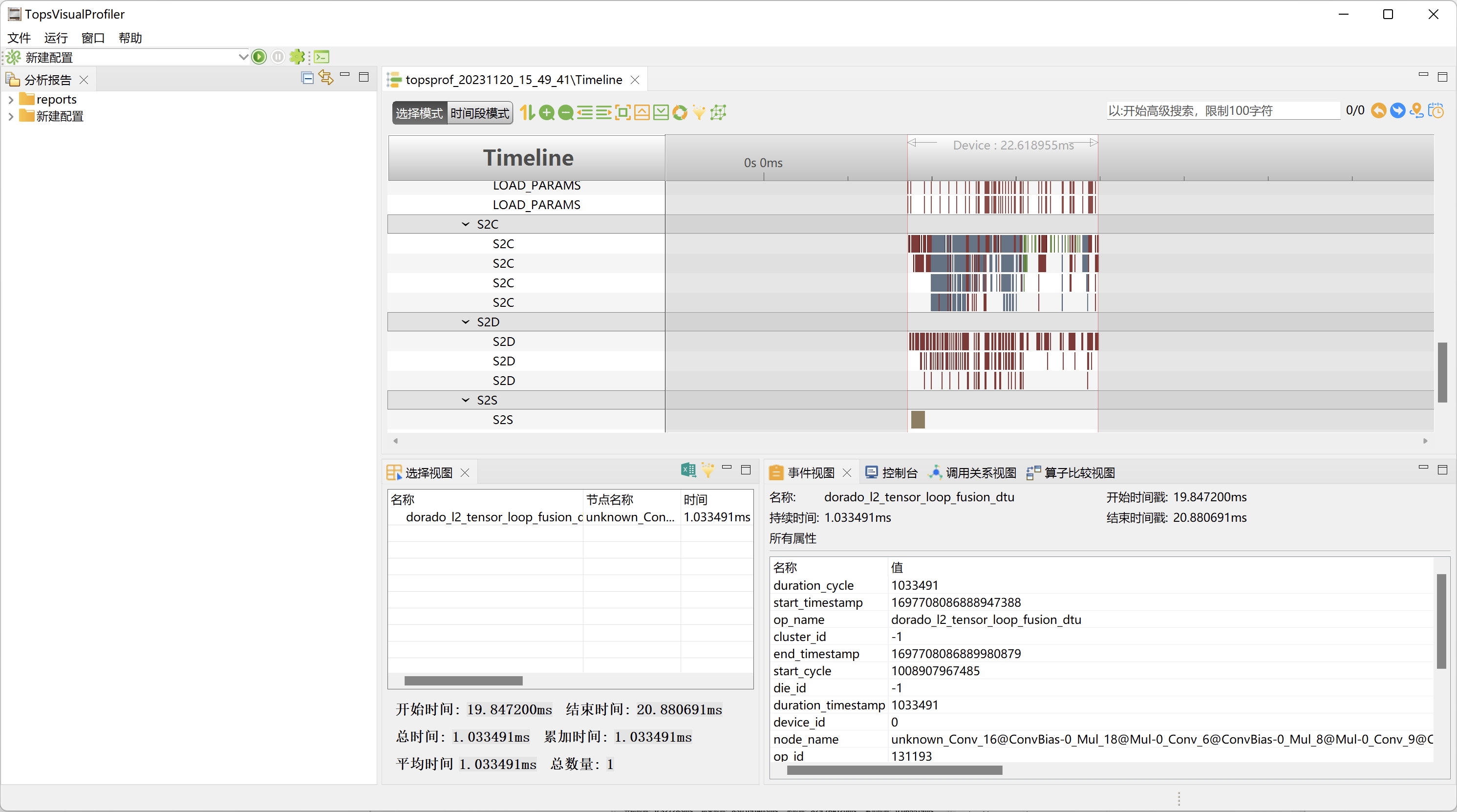
图 7.1.5 截图3¶
注意:
timeline中的放大和缩小功能,是依据鼠标所在的位置作为放和缩小的参考位置。
GCU节点的括号中显示的内容为pcie和产品型号
截图4:
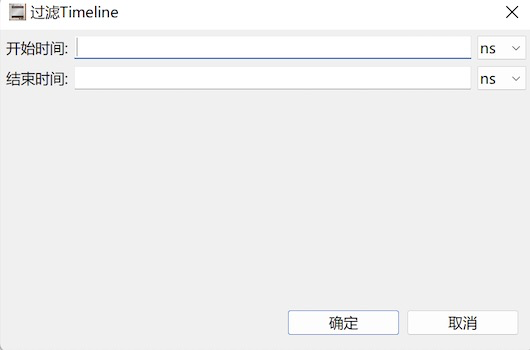
图 7.1.6 截图4¶
根据开始时间和结束时间过滤timeline的内容
Timeline搜索功能¶
同过输入关键字或条件表达式可以在timeline中搜索到匹配的Event,结果显示在选择视图中。
普通搜索¶
直接输入要匹配的内容。会搜索Event所有属性中包含输入关键词的Events,不区分大小写。
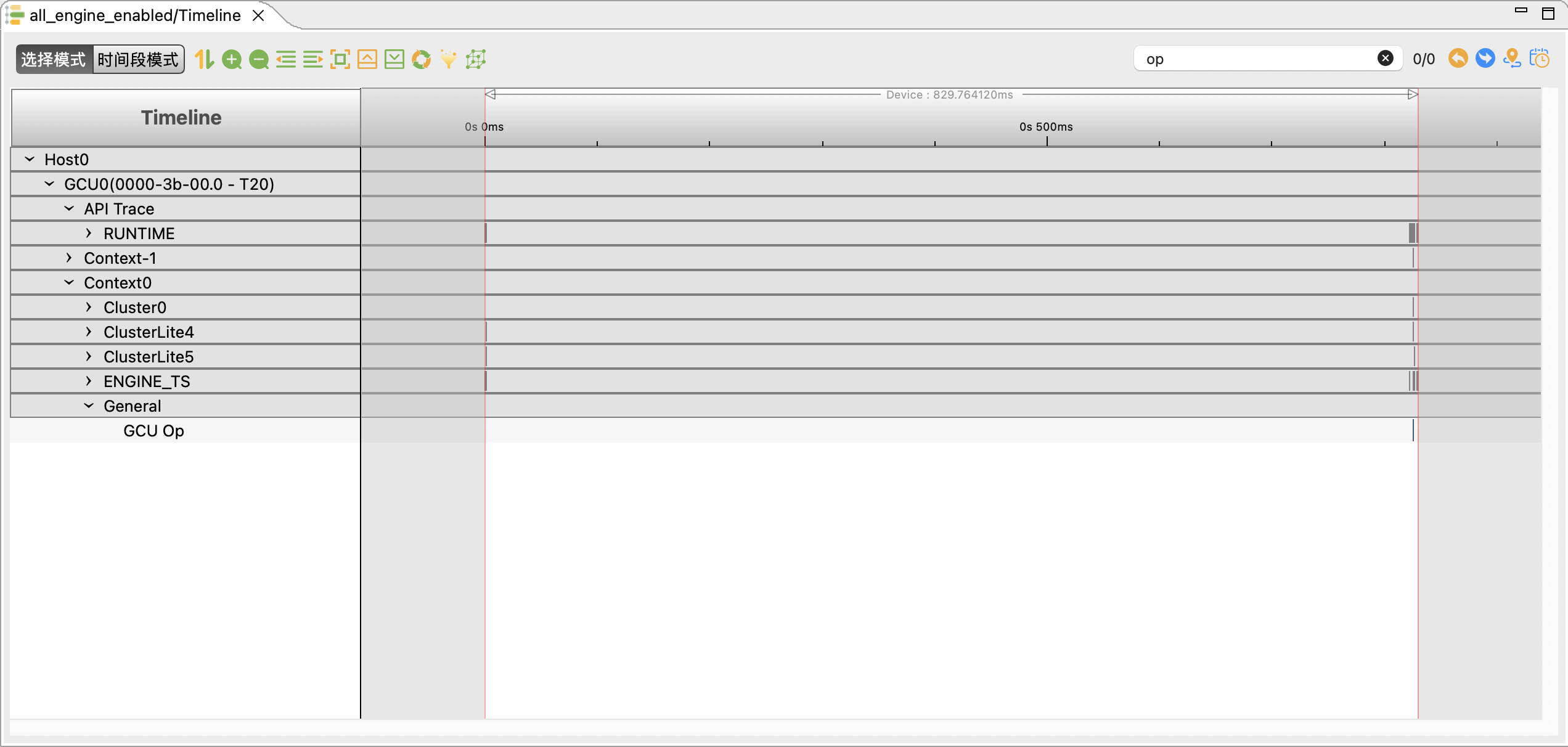
图 7.1.7 普通搜索¶
高级搜索¶
开头输入’:’ 冒号来启用高级搜索功能 ,在冒号之后可以输入条件表达式。
表达式规则:【event属性的名字】=【要搜索的关键字】and或者or 【event属性的名字】=【要搜索的关键字】等。同样支持模糊匹配,不区分大小写。
例如:搜索packet_id包含311085 关键字并且context_id包含0关键字的Events。表达式如下:
:packet_id=10 and op_id=0
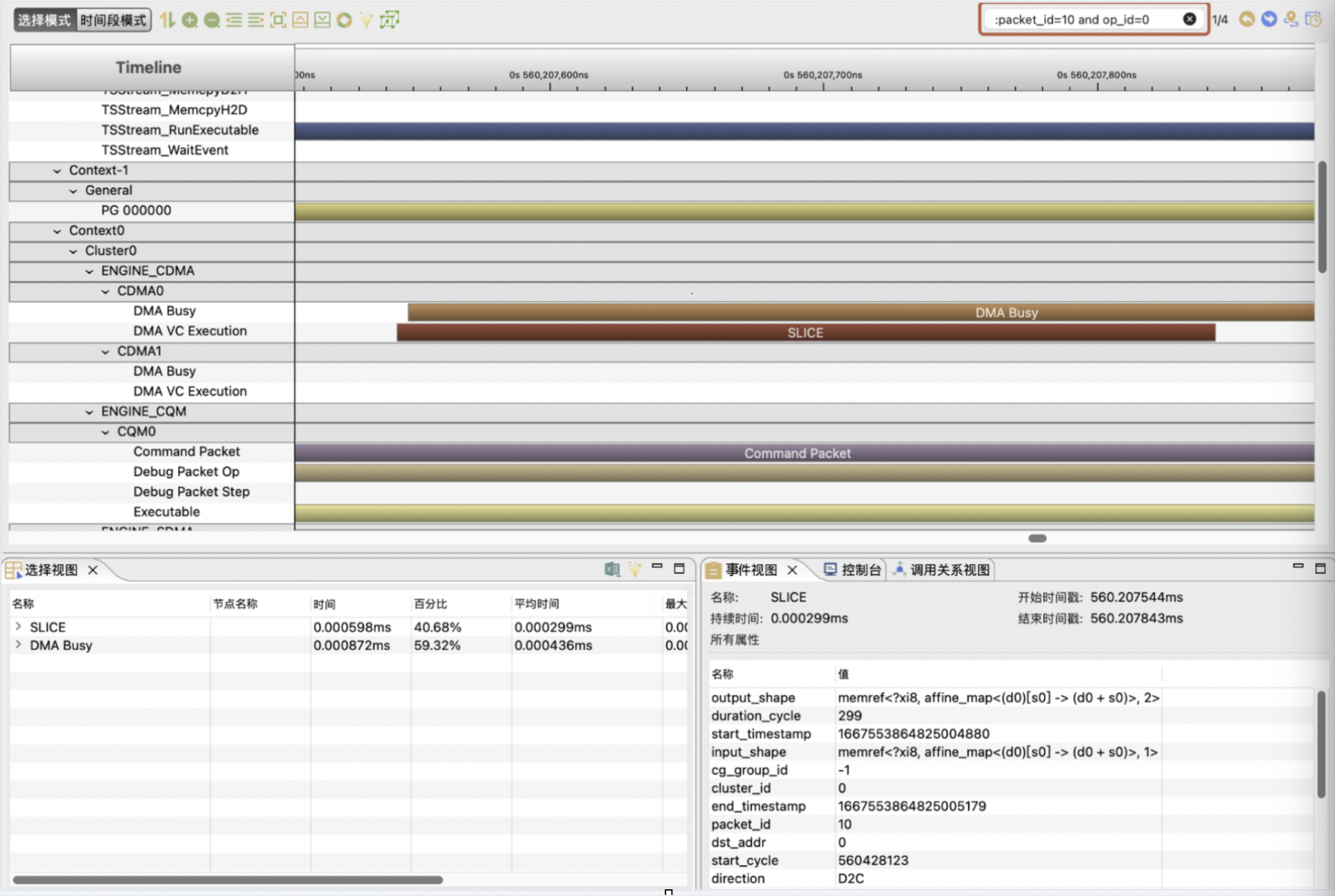
图 7.1.8 高级搜索¶
注意:
关于event属性的名字可以从事件视图中All Property中的Name字段找到。
要搜索的内容不能为空,例如:a=,这种方式要搜索的内容为空会报错.正确的方式为key=value方式。
在使用高级搜索的时候,如果需要搜索的内容包含特殊的字符(例如 :空格| ]),需要把查询的内容放入双引号内。需要注意的是双引号的大小写。例如(:name=“Debug Packet OP”,:args=“cpu:0”,:name=“llvm::legacy::FunctionPassManagerImpl::run”)
在使用高级搜索的时候,如果需要搜索的内容包含换行符可能会导致无法换行丢失查询条件。建议不要带有换行符号。
Timeline的右键菜单¶
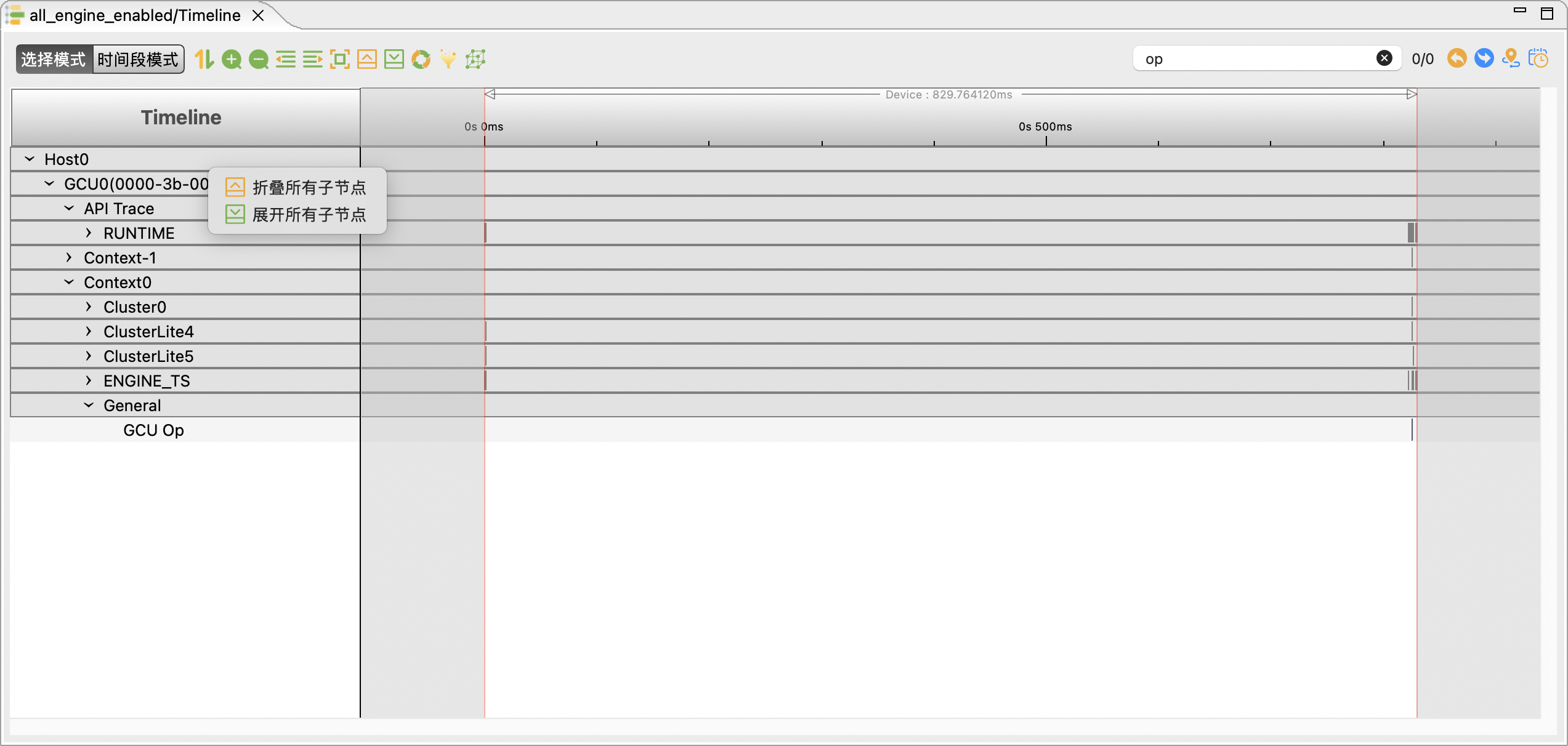
图 7.1.9 右键菜单¶
折叠所有子节点¶
在已经展开的行上使用鼠标右键,选择菜单折叠所有的字节点 。
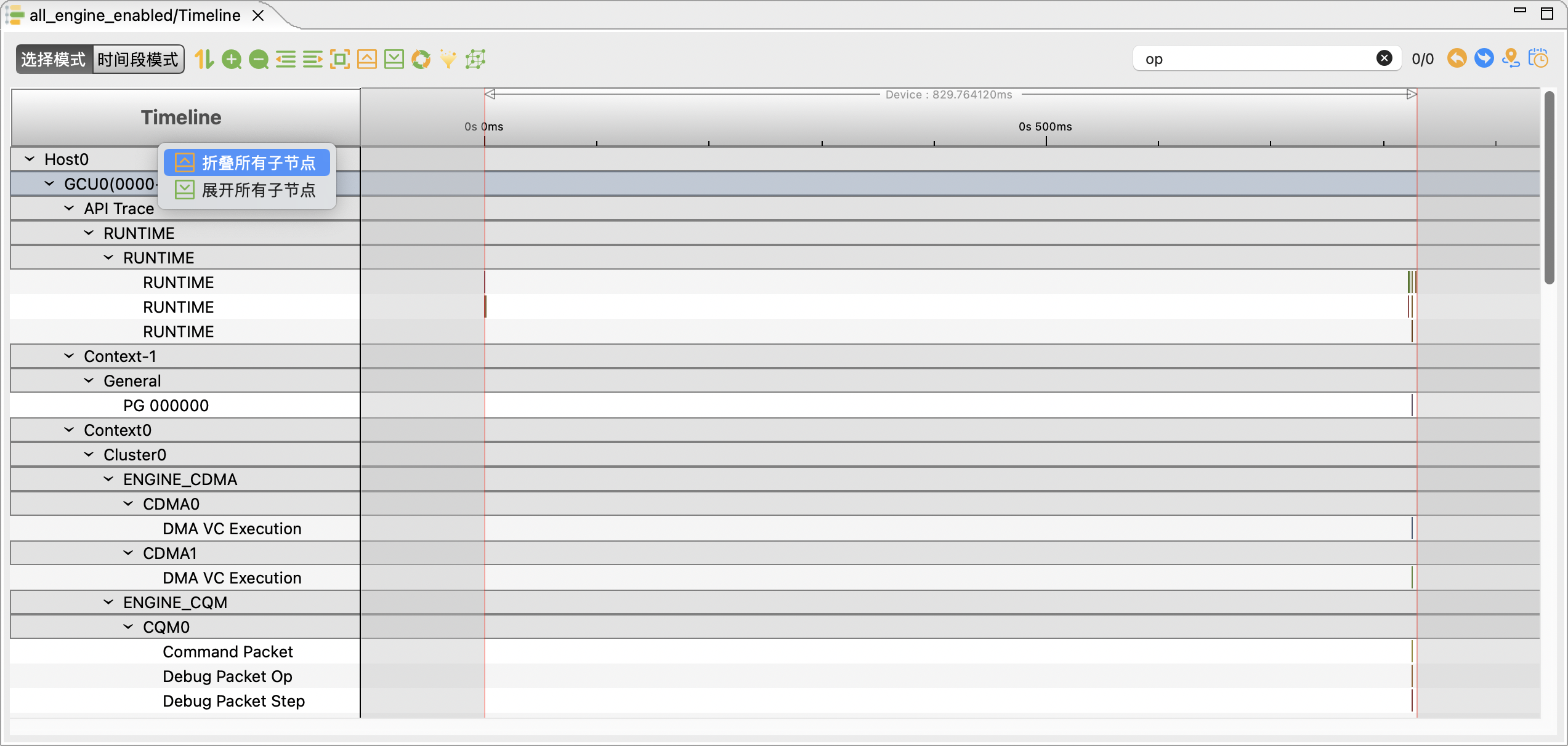
图 7.1.10 折叠所有子节点¶
折叠后的效果。
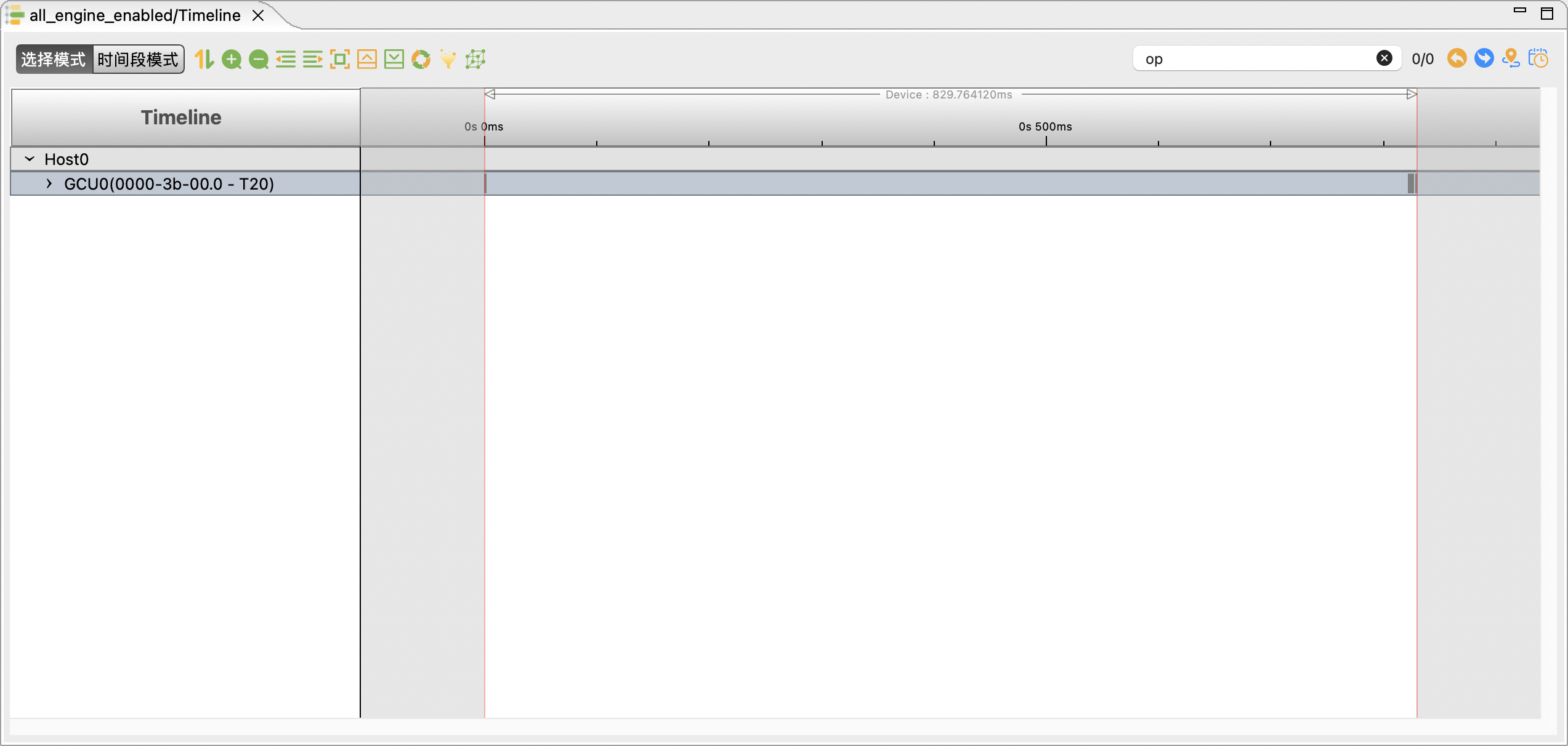
图 7.1.11 折叠效果¶
展开所有子节点¶
在可以展开的行上使用鼠标右键,选择菜单折叠所有的字节点 。
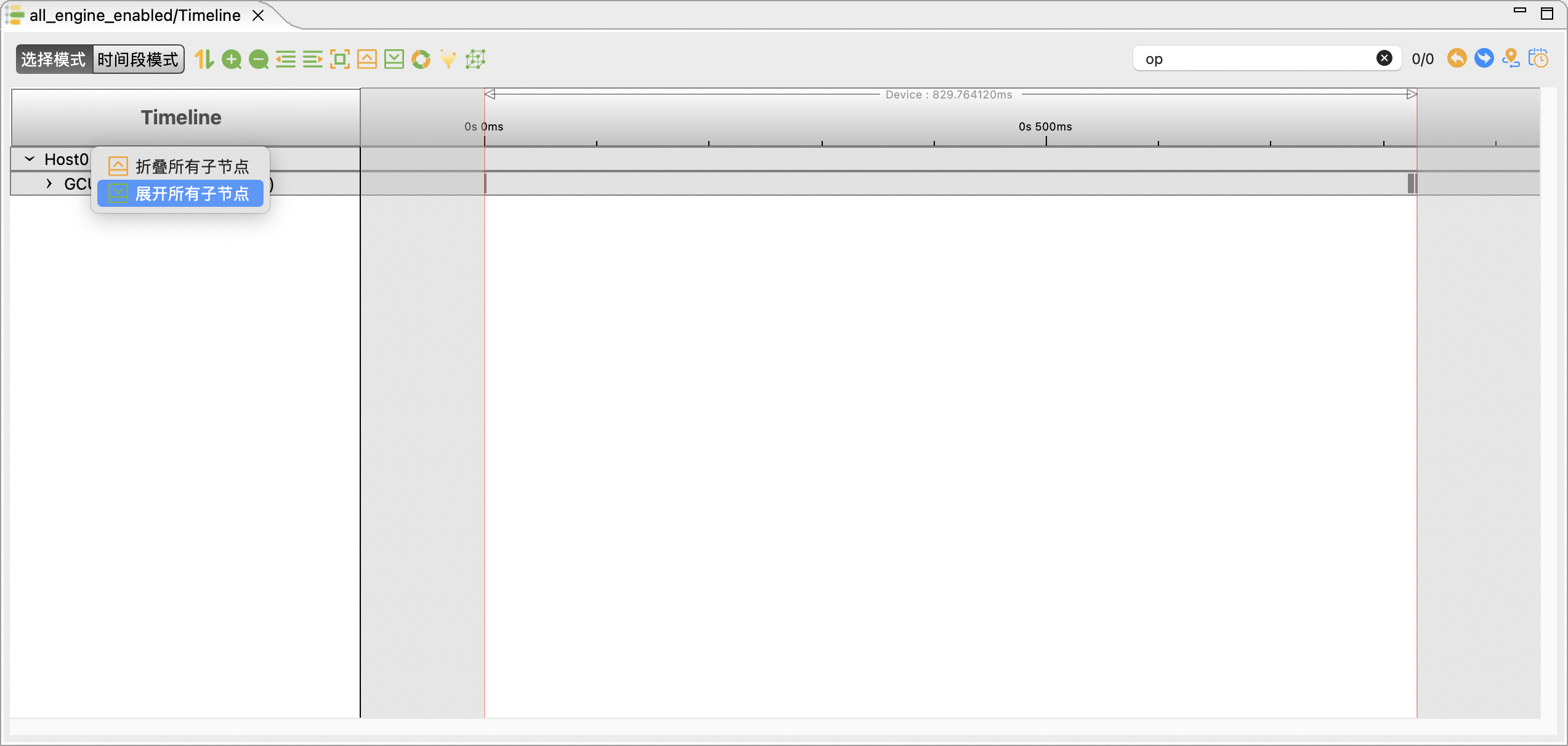
图 7.1.12 展开所有子节点¶
展开后的效果。
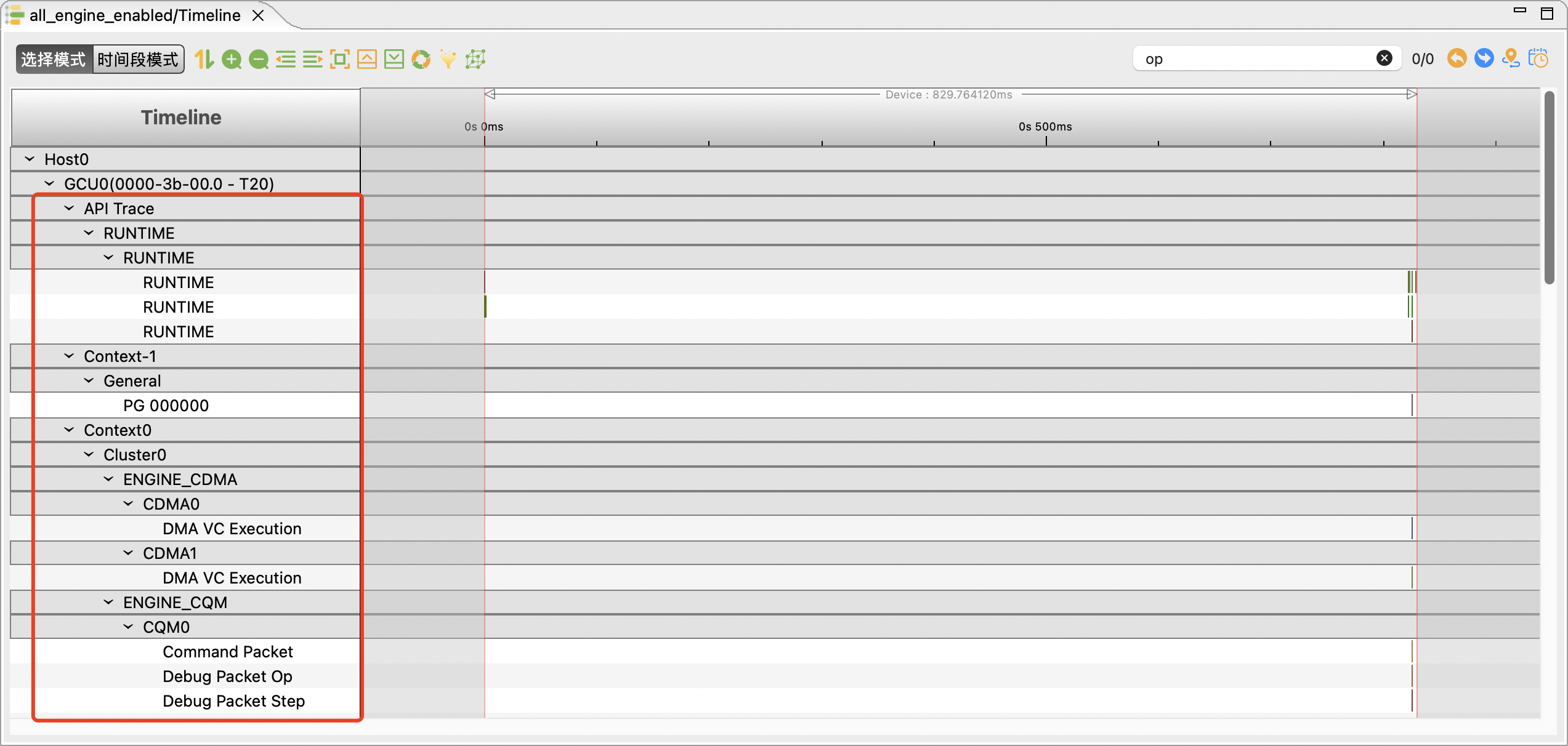
图 7.1.13 展开效果¶
CPU利用率折线图配置¶
服务器上可能有多个CPU,用户可以选择显示那些CPU的使用率。
7.2. 选择视图¶
显示所有选中的event的统计信息。 当使用框选或者搜索功能后,结果会显示在Selection View中,相同类型的Event分为一组,以树形结构展示。
选择视图介绍¶
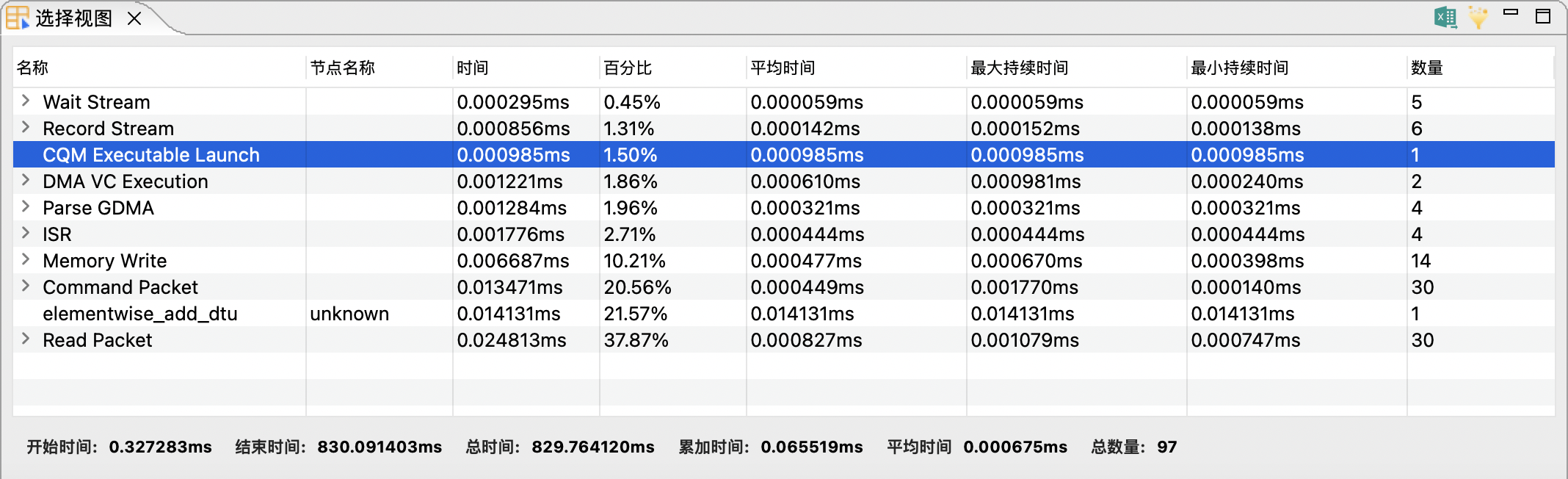
图 7.2.1 选择视图¶
表格说明:
列名 |
说明 |
|---|---|
名称 |
Event的名字 |
时间 |
Event执行的时间 |
百分比 |
占用所有选中Event时间的百分比 |
平均持续时间 |
同一种Event的平均时间 |
最大持续时间 |
同一种Event中最大耗时的时间 |
最小持续时间 |
同一种Event中最小耗时的时间 |
数量 |
同一种Event出现的次数 |
统计说明:
名称 |
说明 |
|---|---|
开始时间 |
所有选中Event的最小时间 |
结束时间 |
所有选中Event的最大时间 |
总时间 |
最大时间和最小时间的差 |
累加时间 |
所有选中Event的总时间 |
平均时间 |
累加时间除以总数量 |
总数量 |
所有选中Event的数量 |
结果排序¶
点击表格的列头可以根据升序和降序排序结果。(切换不同的timeline会保存当前的排序状态。)
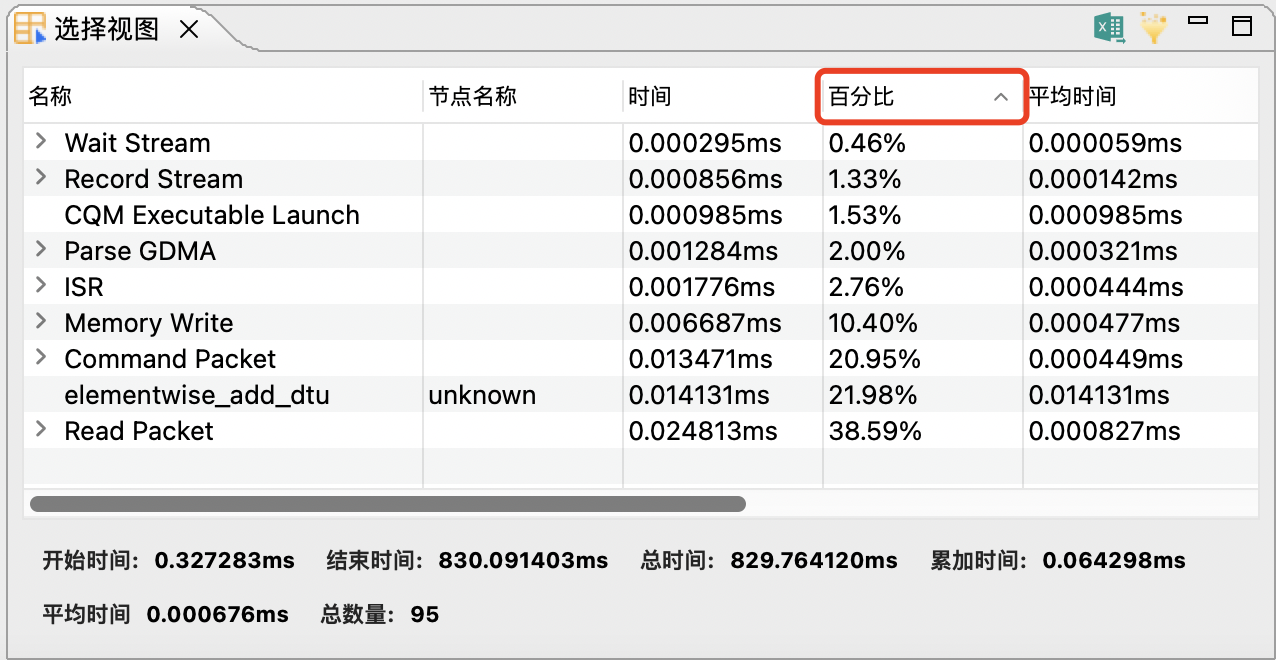
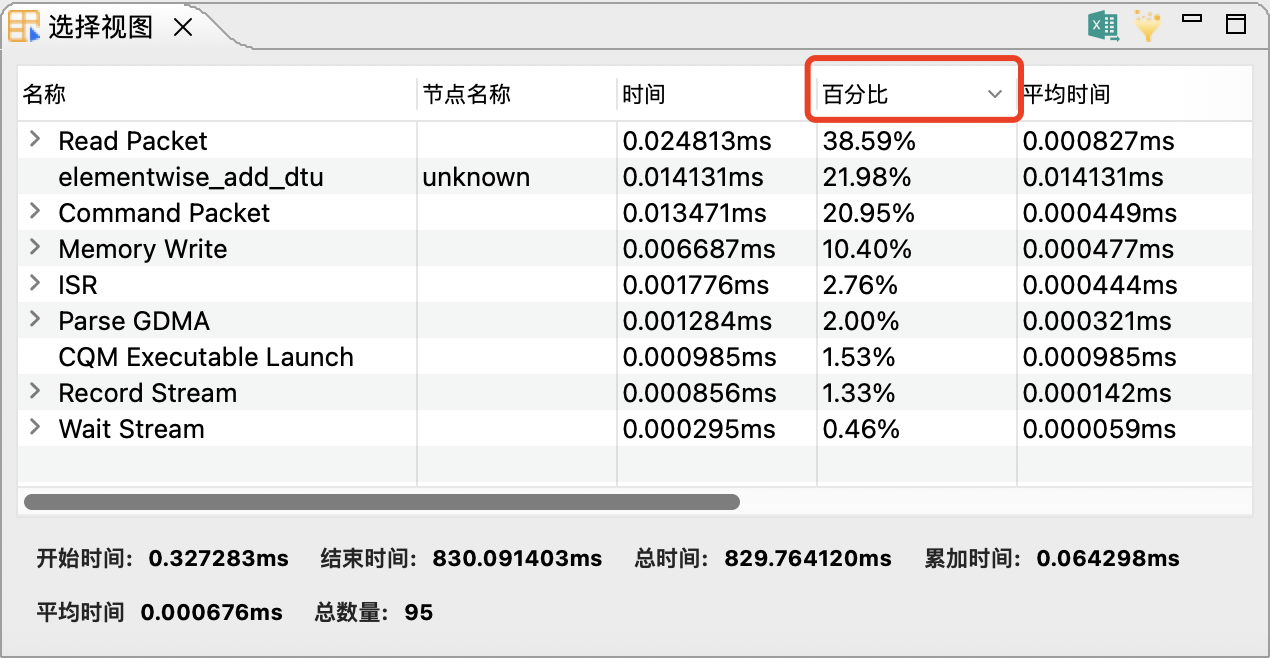
导出CSV文件¶
点击表格上方的 按钮,并填写保存的文件名即可。
按钮,并填写保存的文件名即可。
过滤功能¶
过滤结果¶
点击表格上方的 按钮,来打开选择过滤视图。 选择过滤视图用来过滤Selection视图中的内容 。 例如,输入一个时间范围,来找到找到在范围内的同一种类型的Event的统计信息 。
按钮,来打开选择过滤视图。 选择过滤视图用来过滤Selection视图中的内容 。 例如,输入一个时间范围,来找到找到在范围内的同一种类型的Event的统计信息 。
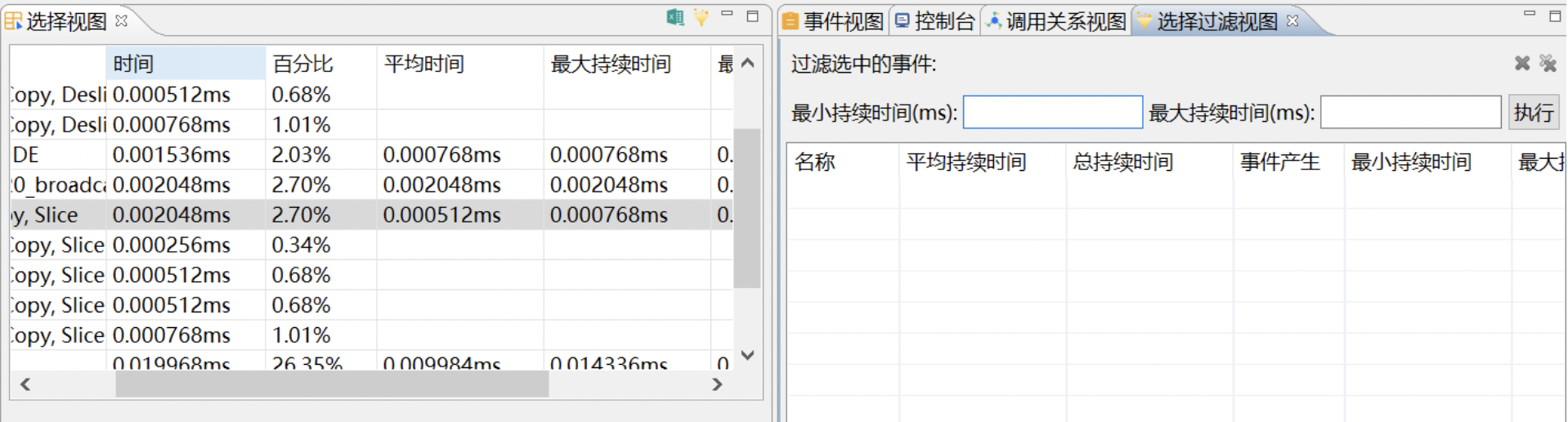
图 7.2.2 过滤视图¶
在Selection视图中选中Debug Packet Op一行。
在Selection Filter窗口中的Min dur 输入0.005。
Max Dur 输入0.02。
点击Run按钮。
结果显示,多次点击Run按钮可以显示多条过滤结果。

图 7.2.3 过滤结果¶
删除结果¶
选中一条或多条结果。
点击删除选中按钮,删除选中的结果。
或者点击删除所有选项按钮来删除所有结果。
7.3. 事件视图¶
Event视图用来显示Timeline上的一个Event的详细信息。
事件视图介绍¶
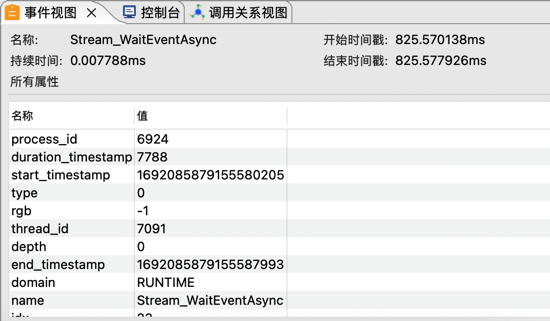
图 7.3.1 事件视图¶
Timeline模式为Selection状态,使用鼠标选中一个Event(就是Timeline中的一个矩形元素)后详细信息回显示到Event视图。
复制功能,双击表格中任意单元格,进入只读模式,这时可用【ctrl-c】复制,或鼠标右键菜单复制。
显示信息说明。
属性 |
说明 |
|---|---|
名称 |
Event的名称,如果是算子的话,就是算子名称,memory操作名称,等等。 |
持续时间 |
Event所用的时间 |
开始时间戳 |
Event开始的时间 |
结束时间戳 |
Event结束的时间 |
所有属性 |
Event相关的所有属性 |
7.4. 分析报告视图¶
TopsVisualProfiler中所有timeline数据,modelgraph数据,整体的导航视图。
分析报告视图介绍¶
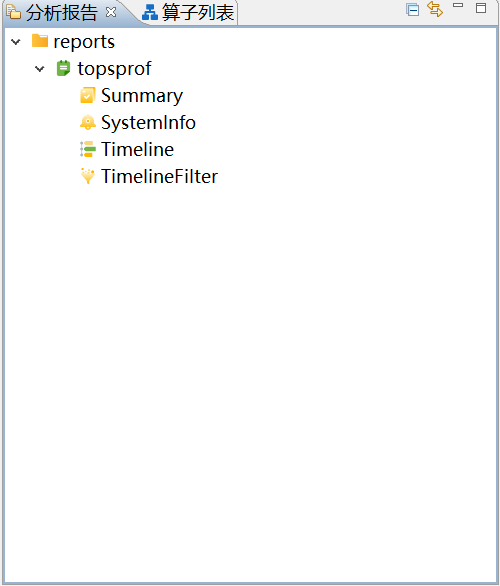
图 7.4.1 分析报告视图¶
分析报告工具栏¶

图 7.4.2 工具栏¶
全部折叠 |
折叠所有分析报告中的节点 |
与编辑器连接 |
打开的编辑器窗口和分析报告中的节点相互关联高亮 |
分析报告菜单¶
名称 |
说明 |
|---|---|
打开 |
打开选中文件 |
打开TopsTimeline文件 |
打开timeline(vpd文件) |
打开TopsProfile文件 |
打开topspti.data文件 |
删除 |
删除选中内容 |
重命名 |
重命名选中内容 |
导出报告 |
导出选中报告的内容 |
导入报告 |
导入报告(之前导出的内容) |
刷新 |
刷新选中内容 |
显示终端 |
打开Terminal控制台 |
7.5. SystemInfo视图¶
显示出profiling过程中的系统相关信息。
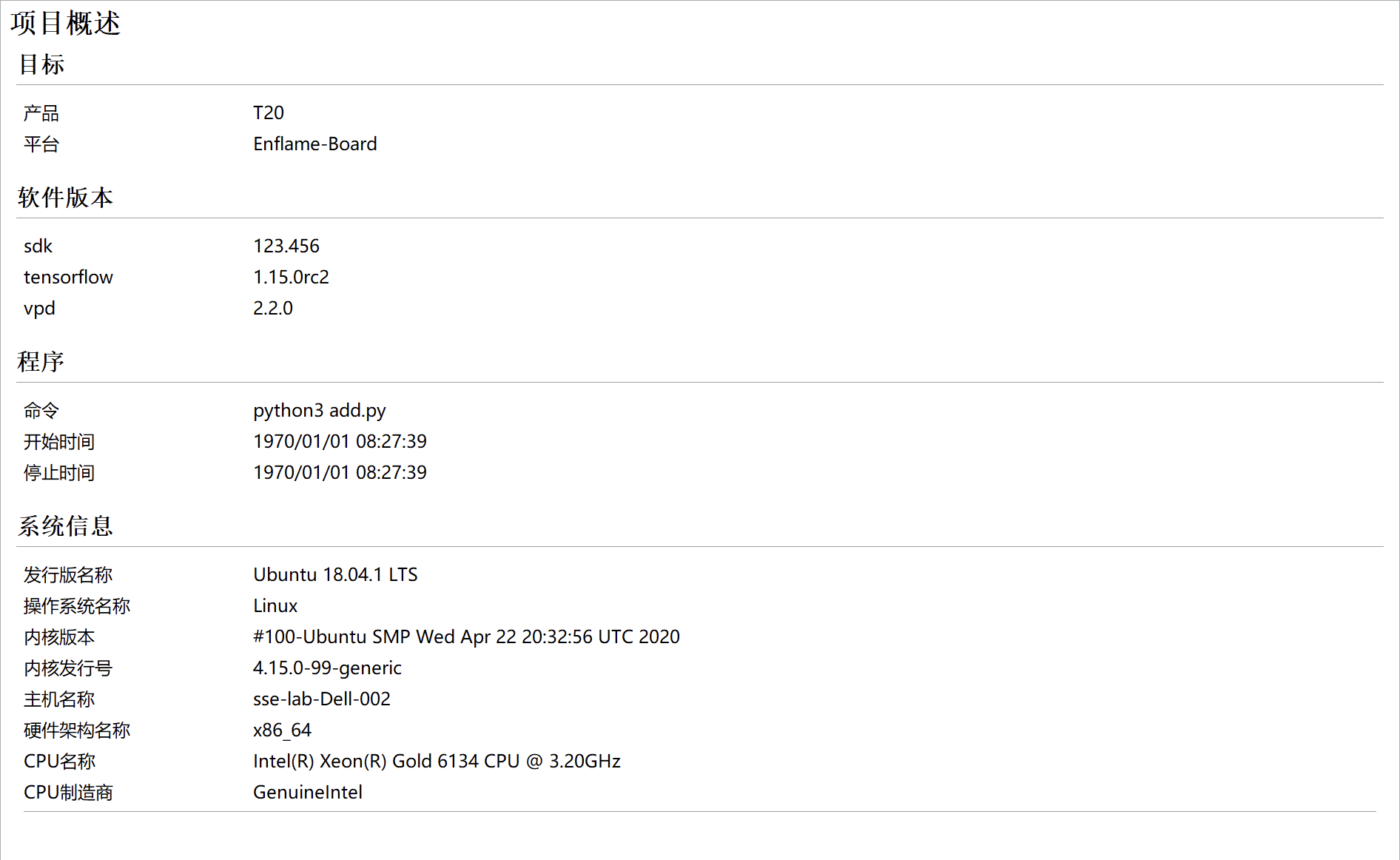
图 7.5.1 SystemInfo视图¶
目标¶
名称 |
说明 |
|---|---|
产品 |
GCU类型(T20,T21,I20等) |
平台 |
运行平台 |
程序¶
名称 |
说明 |
|---|---|
命令 |
profiling执行的命令 |
开始时间 |
命令执行的开始时间 |
停止时间 |
命令执行的停止时间 |
SDK版本 |
GCU SDK版本 |
Tensorflow版本 |
Tensorflow版本 |
分析文件的名称 |
data文件的名称(参考topsprof如何生成) |
分析文件的类型 |
data文件的类型 |
分析文件的版本 |
data版本(对应topsprof版本) |
系统信息¶
名称 |
说明 |
|---|---|
发行版名称 |
Ubuntu,Centos等 |
操作系统名称 |
linux,window等 |
内核版本 |
内核版本 |
内核发型号 |
内核发型号 |
主机名称 |
主机名称 |
硬件架构 |
x86,arm |
CPU名称 |
intel,AMD |
CPU制造商 |
制造商 |
7.6. Summary视图¶
显示gcu op和cpu op算子的信息,以及汇总信息。
Op信息¶
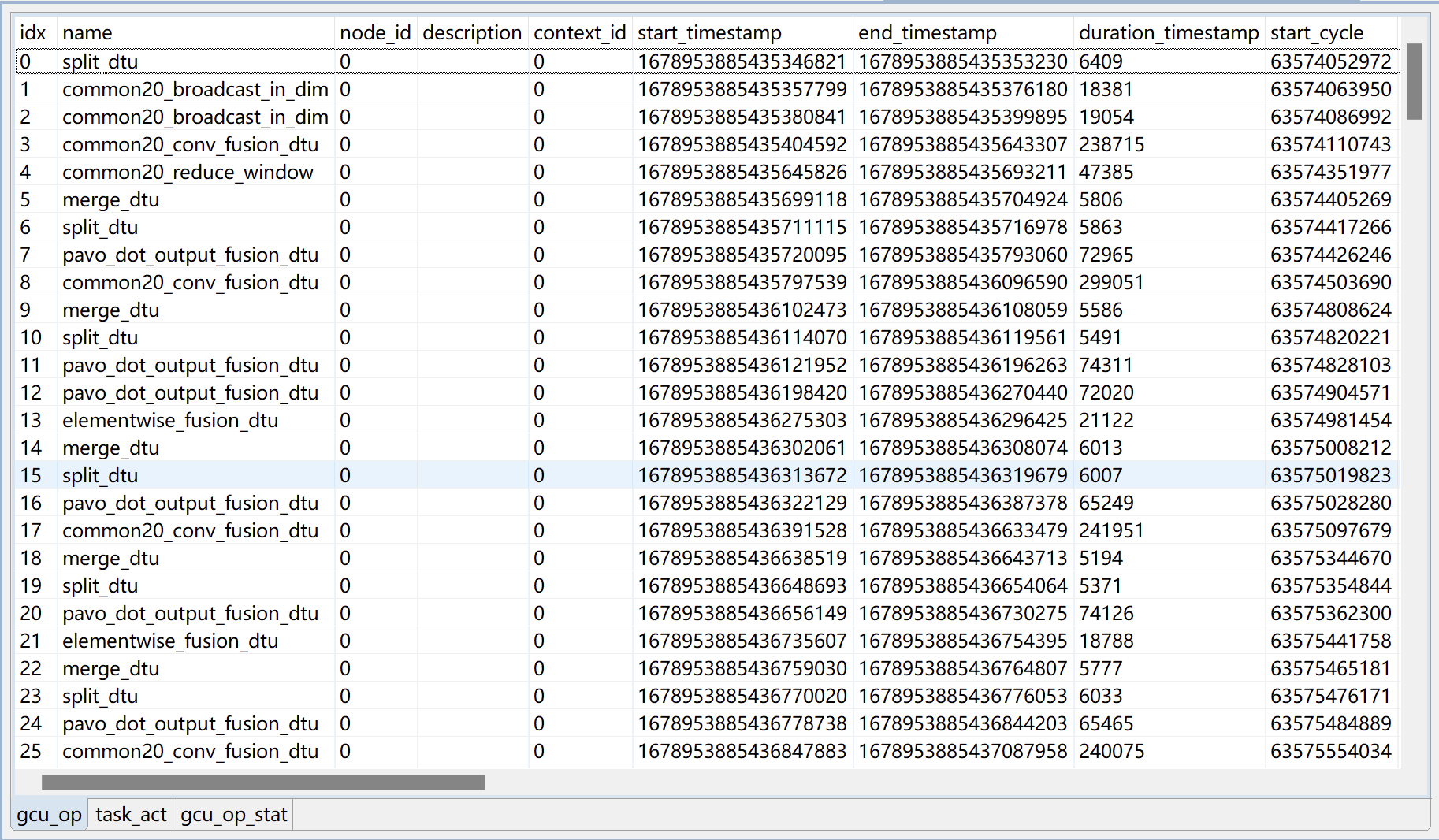
图 7.6.1 Op信息¶
OP信息汇总¶
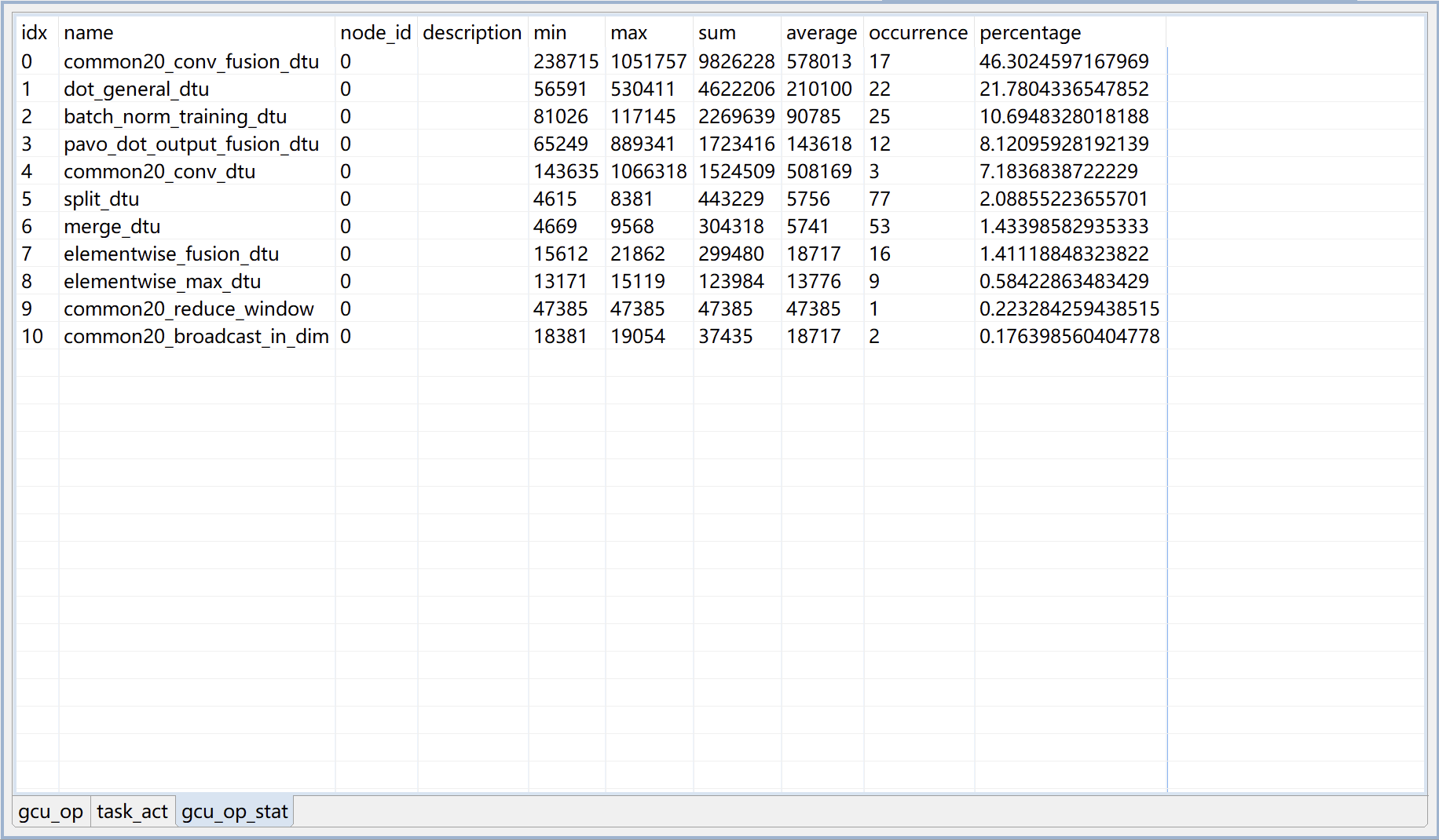
图 7.6.2 Op信息汇总¶
列名 |
说明 |
|---|---|
idx |
序号 |
name |
op名称 |
node_id |
主机id(默认为0) |
description |
描述 |
min |
执行最小时间 |
max |
执行最大时间 |
sum |
执行时间总和 |
average |
执行平均时间 |
occurrence |
执行次数 |
percentage |
百分比 |
7.7. 调用关系视图¶
调用关系视图介绍¶
调用关系用来显示应用程序运行过程中的函数调用关系。默认初始状态下显示整体的函数调用关系。
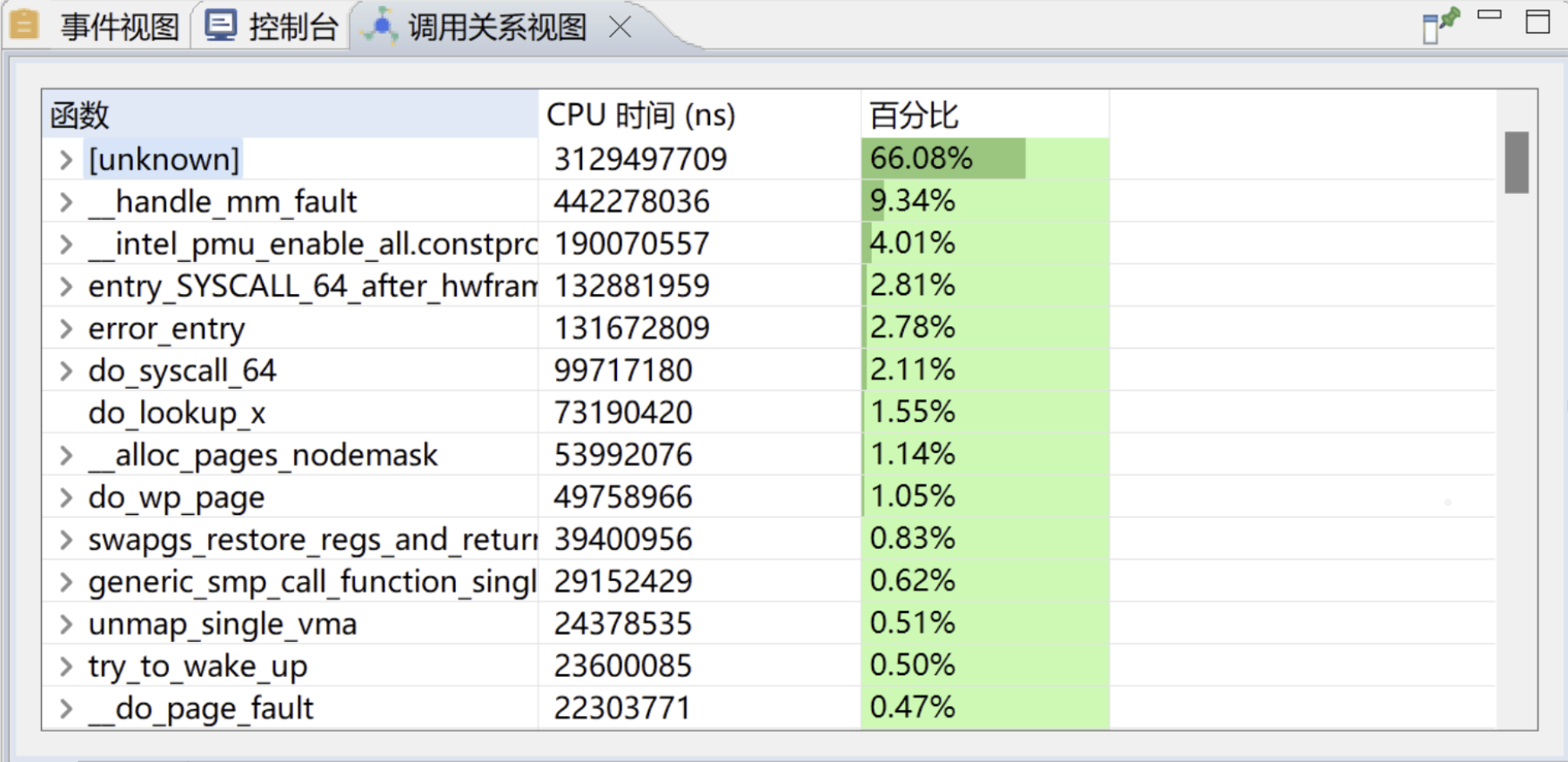
图 7.7.1 调用关系视图¶
内容说明
列名 |
说明 |
|---|---|
函数 |
函数的名称,如果可以展开,展开后的子节点表示此从函数调用的其它函数 |
CPU时间 |
表示CPU在此函数中执行的总时间 |
百分比 |
执行时间的百分比 |
背景色说明
较深的颜色表示占用总时间的百分比,较浅的颜色就是背景色。
局部函数调用关系统计¶
Timeline切换为Timing模式。
选中Timeline中的一段时间 。
调用关系中内容会随之改变 。
如果不想让调用关系中的内容改变,可以点击上方的锁定按钮来锁定。
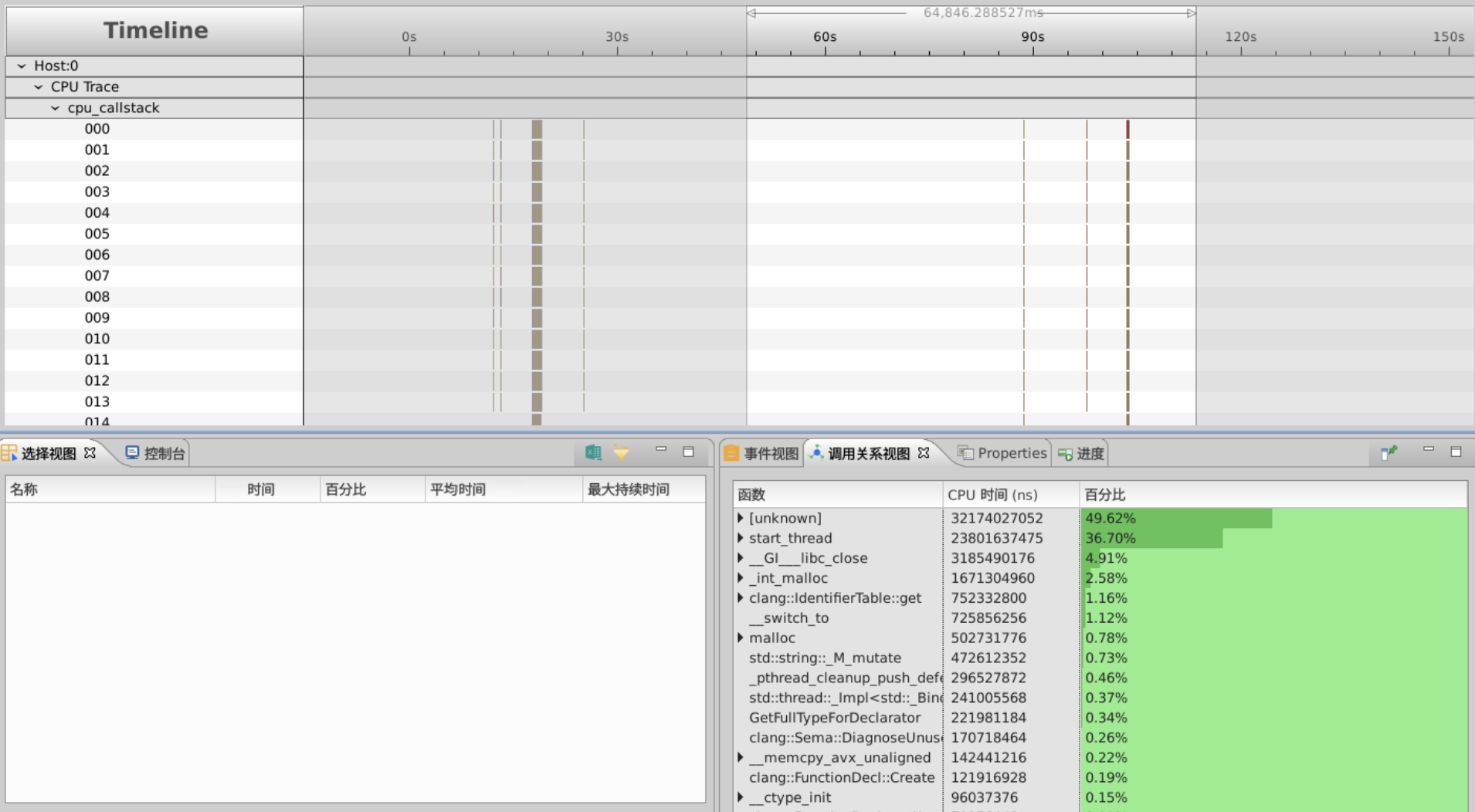
图 7.7.2 局部函数调用关系统计¶
注意:
调用关系统计是一个树形结构,所以不能在Timeline里面过滤调用关系的行。(目前调用关系显示的层数范围为0~127)
节点的显示如果是unknown多层结构会做优化合并,例如[unknown] [100],代表这里是100层的unknown节点。
7.8. OP Compare视图¶
多次profiling的结果可以对gcu op进行比对,从而判断性能的改变。
OP Compare视图介绍¶
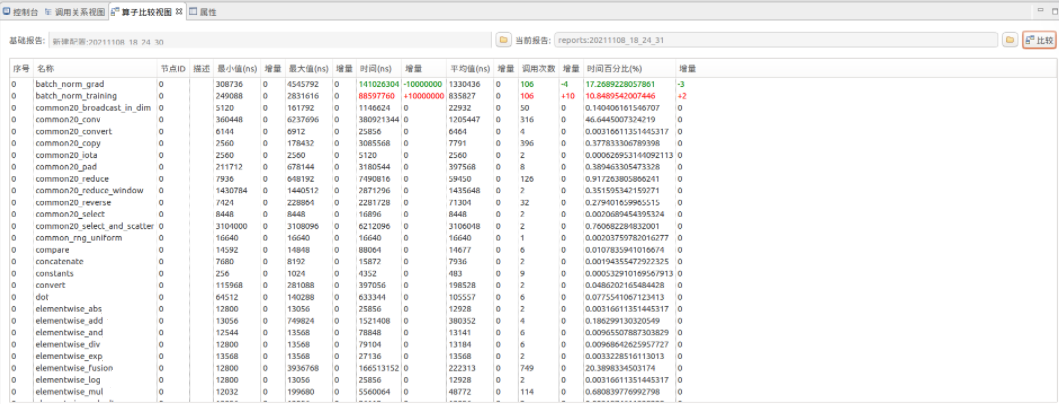
图 7.8.1 OP Compare视图¶
在基础报告中选择一个报告作为比较的基础。
在当前报告中选择一个报告作为比较的。
点击比较按钮后,可以看到比较的结果。(红色比较增加的数据,绿色表示减少的数据)
7.9. 进程视图¶
进度视图可以显示出任务的进度。(TopsVisualProfiler中的任务主要是远程profiling过程的进度)
进程视图介绍¶
当执行remote profiling的时候会在进度视图中显示进度条。
可以点击TopVisualProfiler右下角的进度按钮进入到进程视图。(或者可以直接在主菜单的窗口->显示视图->进度视图)
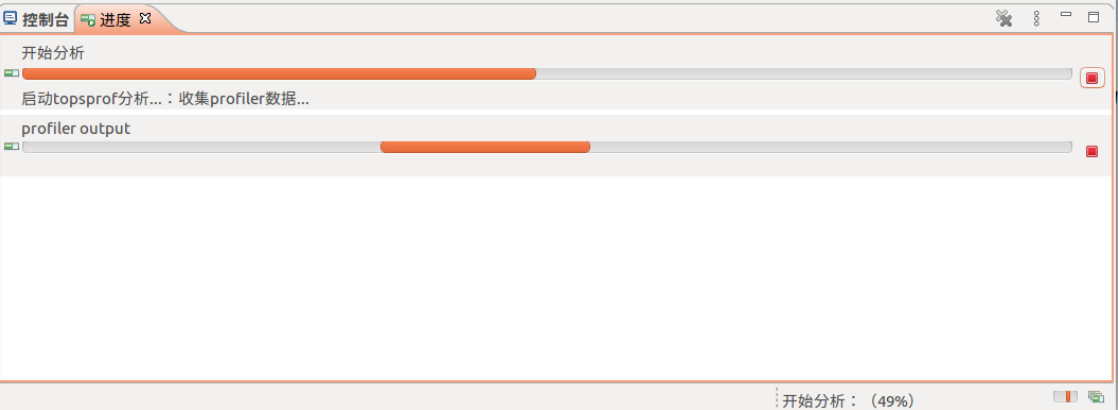
图 7.9.1 分析进度¶
已经在执行的任务在进度视图中,可以点击后面的红色按钮, 取消当前的任务。
7.10. 控制台视图¶
用户在remote profiling中的日志输入,打开TopsVisualProfiler文件的解析过程日志会打印到控制台视图中。
控制台视图介绍¶
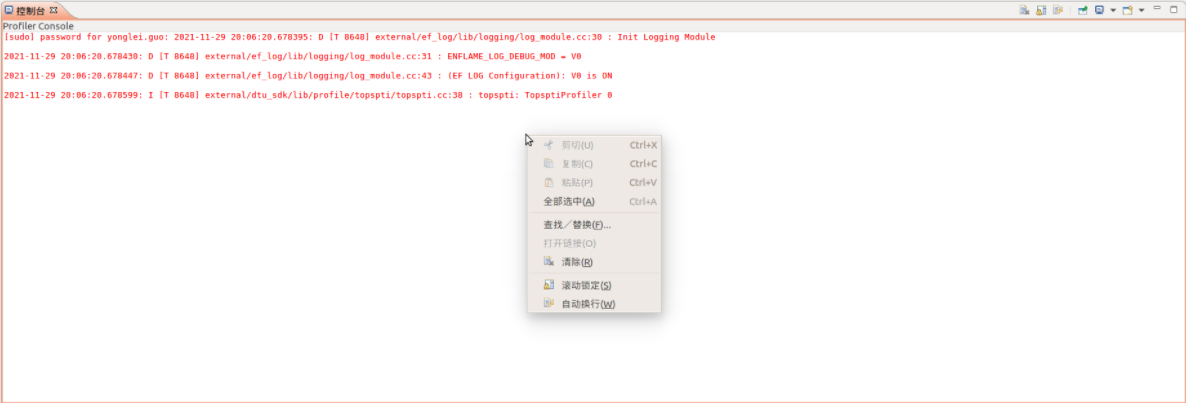
图 7.10.1 控制台视图¶
菜单¶
名称 |
说明 |
|---|---|
复制 |
可以选中控制台中的内容复制到粘帖板 |
全部选中 |
可以把控制台中的全部内容选中 |
查找 |
查询控制台中的内容 |
清除 |
删除控制台中的内容 |
滚动锁定 |
锁定控制台不再根据最新的输出刷新当前位置 |
自动换行 |
控制台自适应视图的宽度调整行内显示的内容 |
工具栏¶
名称 |
说明 |
|---|---|
清除控制台 |
删除控制台中的内容 |
滚动锁定 |
锁定控制台不再根据最新的输出刷新当前位置 |
自动换行 |
控制台自适应视图的宽度调整行内显示的内容 |
锁定控制台 |
锁定控制台中的内容,不可在改变 |
显示选择的控制台 |
选择不同的控制台 |
打开控制台 |
新建不同的控制台 |
7.11. 模型可视化视图¶
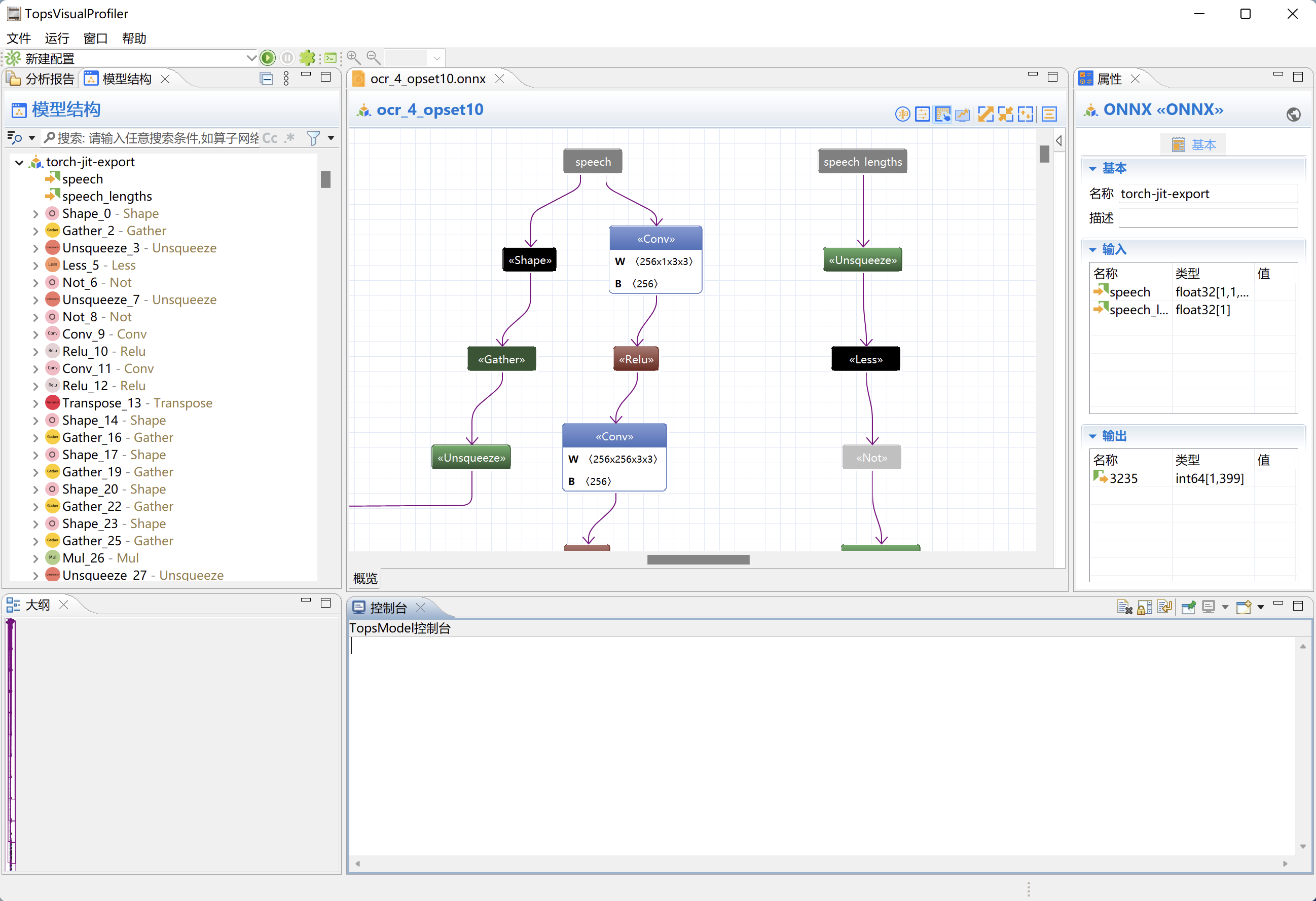
图 7.11.1 模型可视化视图¶
模型可视化视图默认显示布局包含以下视图:
模型编辑器:居中位置,展示模型图的结构,节点,连接关系等信息。
大纲视图:左下角位置,显示模型的缩略图。
属性视图:右边位置,显示所选中的节点包含的属性信息。包含节点的基本信息,输入,输出。
模型结构视图:左上角位置,以树形结构显示节点列表,输入输出以及属性信息,并且提供搜索功能。
控制台视图:下方位置,显示操作过程中一些提示性信息。
下面将对每个视图的功能展开更加详细的介绍。
模型编辑器¶
用于展示模型结构,以及控制可显示内容,对齐进行更改等变化。Model Graph由Node,Edge组成,构成一个有向无环图。
Node分类有两种:普通节点和子图,普通节点即输入输出,参数,算子类型等节点,同一种类型的节点显示颜色相同;子图例如onnx文件模型中的loop,block类型的节点可以通过右键菜单‘打开子图’的方式打开一个新的模型视图。
Edge的分类有两种。实线和虚线,主要针对pb文件的模型图,实线代表了数据流的传递,虚线代表了依赖传递。
模型编辑器选用板¶
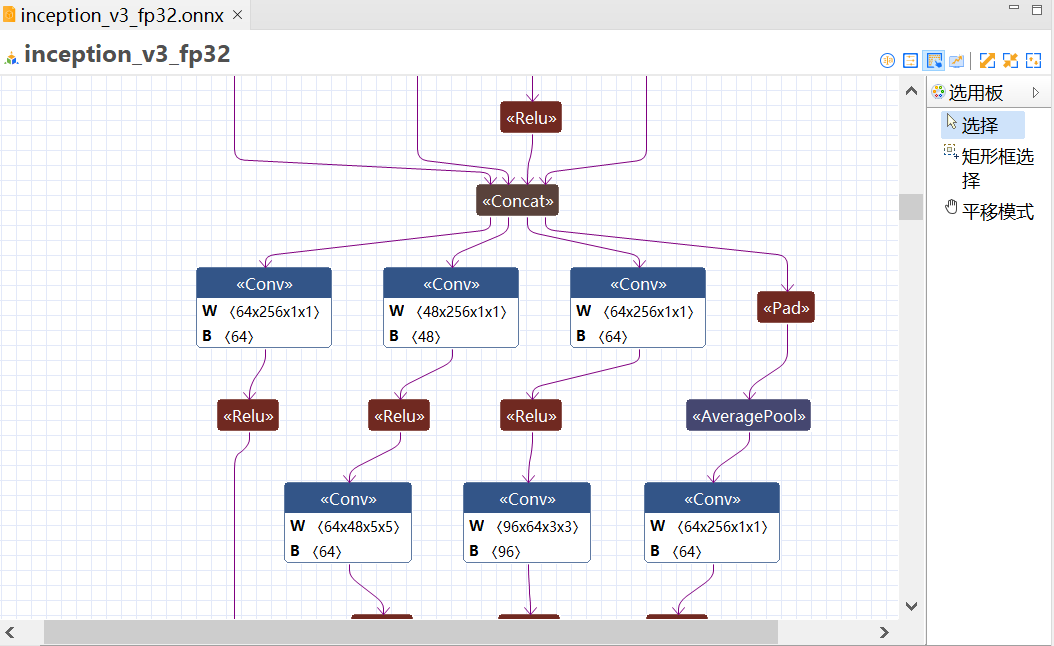
图 7.11.2 模型编辑器选用板¶
选用板部分支持三种操作图形的模式:
选择模式:支持通过鼠标点击的方式选中节点,支持鼠标单选,ctrl+鼠标多选。 单选:鼠标点击单个节点,并且切换到其它节点时,同一时刻只能选中高亮一个节点,高亮的节点轮廓红线高亮;选中连线,连线红色高亮。 多选:ctrl+鼠标点击多个节点,多个节点轮廓红线高亮。
框选模式:鼠标左键选择‘矩形框选择’,可通过鼠标左键框选区域进行多选。
平移模式:鼠标左键选择‘平移模式’,可通过鼠标拖动移动图形位置。
默认状态下支持1和2。
模型编辑器工具栏¶
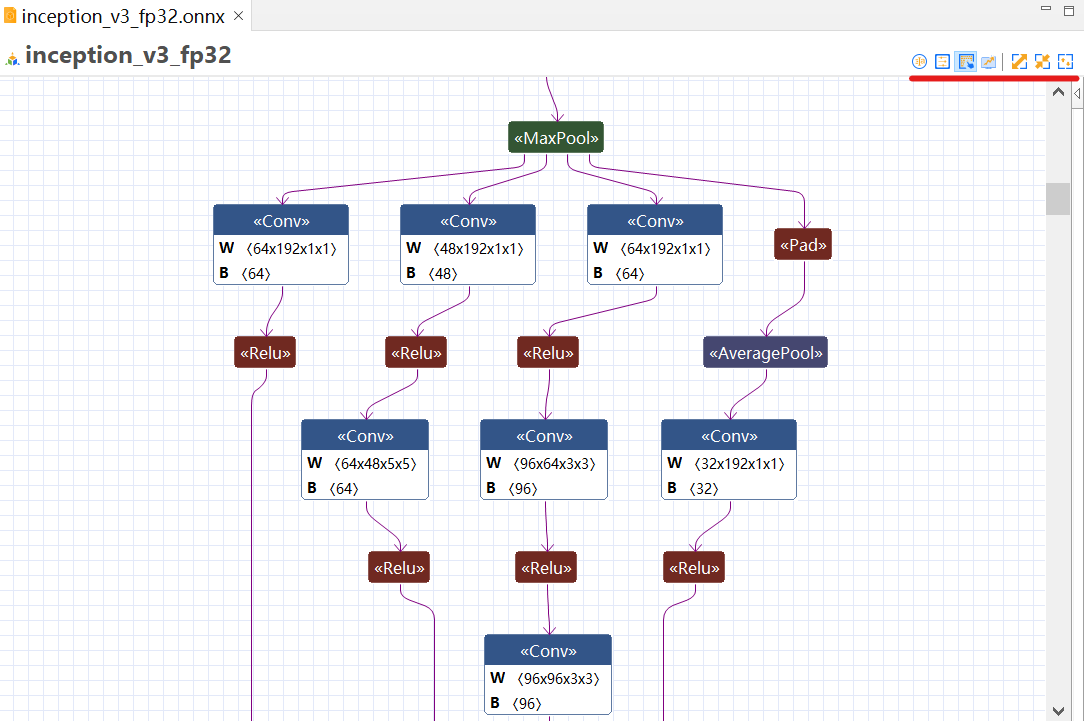
图 7.11.3 工具栏¶
名称 |
说明 |
|---|---|
显示算子名称 |
在模型图中显示算子的名称信息 |
显示算子属性 |
在模型图中显示算子的属性信息 |
显示算子输入输出 |
在模型图中显示算子的输入输出信息 |
显示传递输入 |
在模型图连线上显示传递的输入信息 |
放大 |
放大模型图 |
缩小 |
缩小模型图 |
还原 |
还原模型图大小 |
水平居中显示 |
水平方向居中显示模型图 |
在点击显示XXX操作后,模型展示内容将补充展示对应的信息,同时该按钮提示信息变化为‘隐藏XXX’,再次点击该按钮时则取消展示对应的信息。
模型编辑器菜单¶
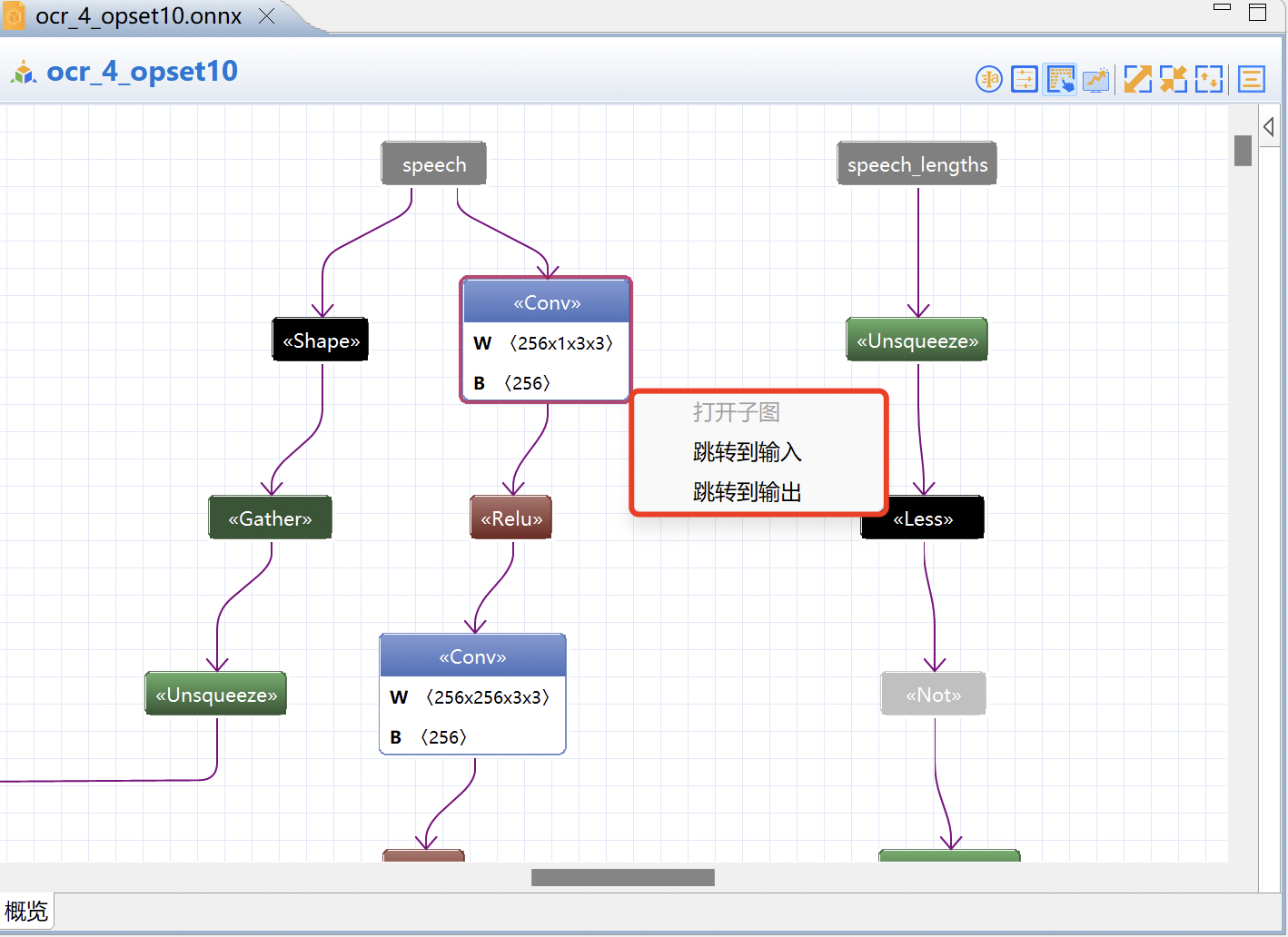
图 7.11.4 菜单¶
名称 |
说明 |
|---|---|
打开子图 |
针对子图类型的节点,打开其内部结构在一个新的视图 |
跳转到输入 |
跳转到该节点/边的Source节点,选中的节点需有Source节点 |
跳转到输出 |
跳转到该节点/边的Target节点,选中的节点需有Target节点 |
模型编辑器快捷键¶
名称 |
说明 |
|---|---|
鼠标滚轮滚动 |
上下移动图形 |
‘ctrl’+ 鼠标滚轮滚动 |
放大缩小图形 |
属性视图¶
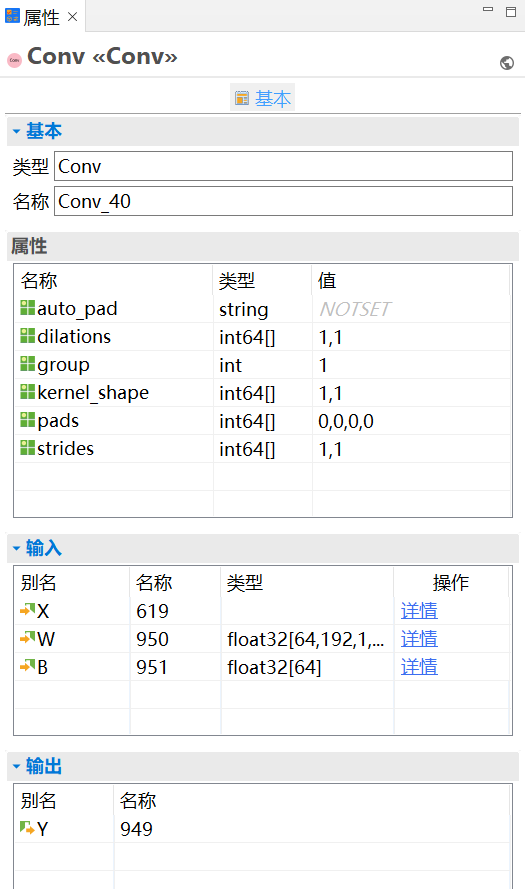
图 7.11.5 属性视图¶
当选中节点之后,属性视图对应的显示出节点的所有详细信息。针对不同类型的模型文件,不同的节点,属性视图展示的内容都会稍有不同。 示例:针对onnx文件的模型,对于大多数的算子类型节点主要包括以下信息:
算子类型;
算子名称;
算子属性列表,以表格的形式列出属性的名称,类型,值;
算子输入信息,以表格的形式列出输入节点的别名,名称,类型,操作(包含详情和复制数据),点击详情可弹出新的窗口用于查看值信息;
算子输出信息,以表格的形式列出输入节点的别名,名称;
针对onnx模型文件节点类型可以通过一个外链查看其定义解释,例如下面示例中,选中卷积类型节点,点击属性视图右上角的图标,则打开有关该算子的解释信息网页如图:
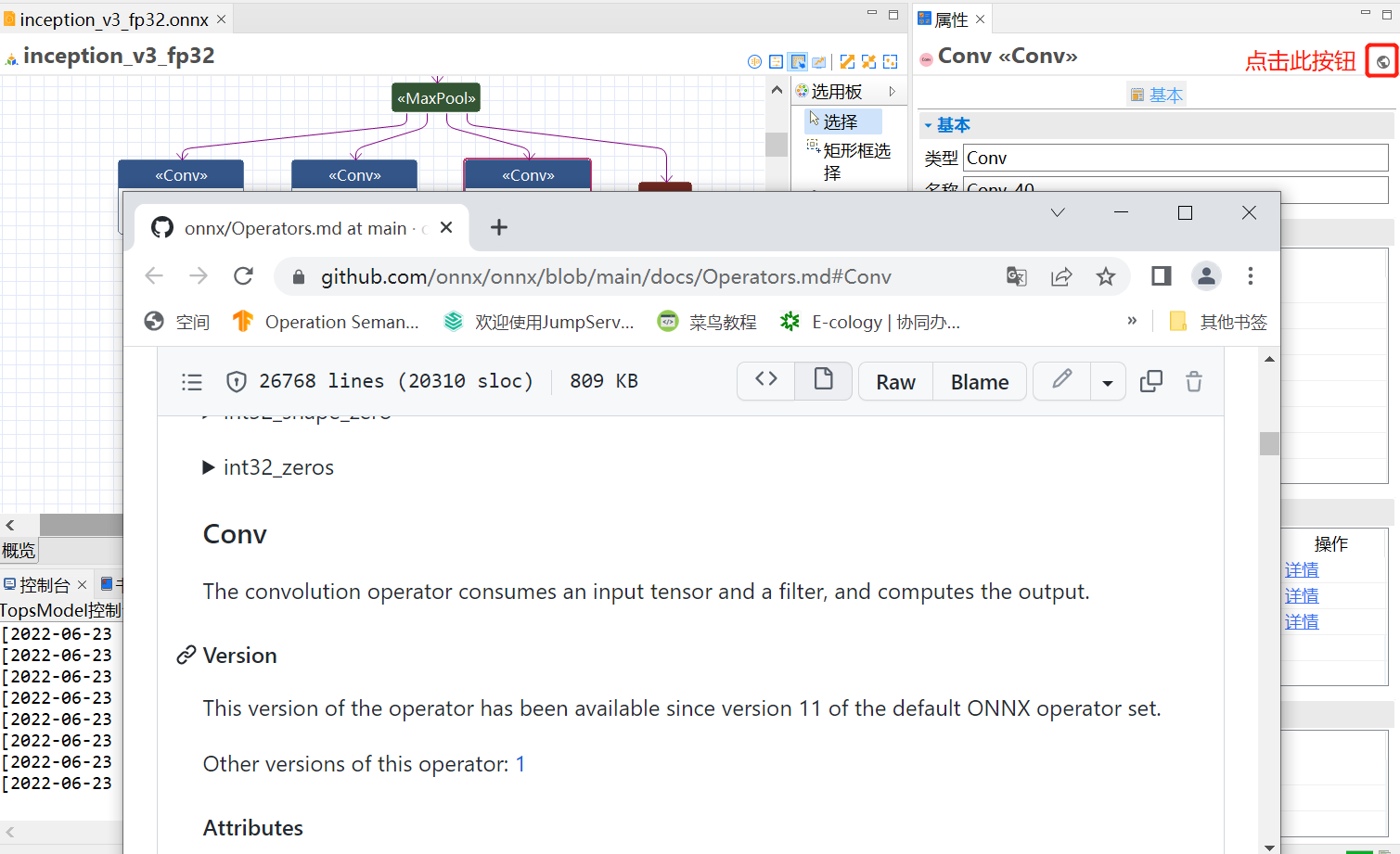
图 7.11.6 打开算子描述网页¶
在属性视图中,对于部分输入信息有详细的值信息可通过点击‘详情’按钮查看值信息,值的排列根据其特征采用json格式进行排列。示例如图:
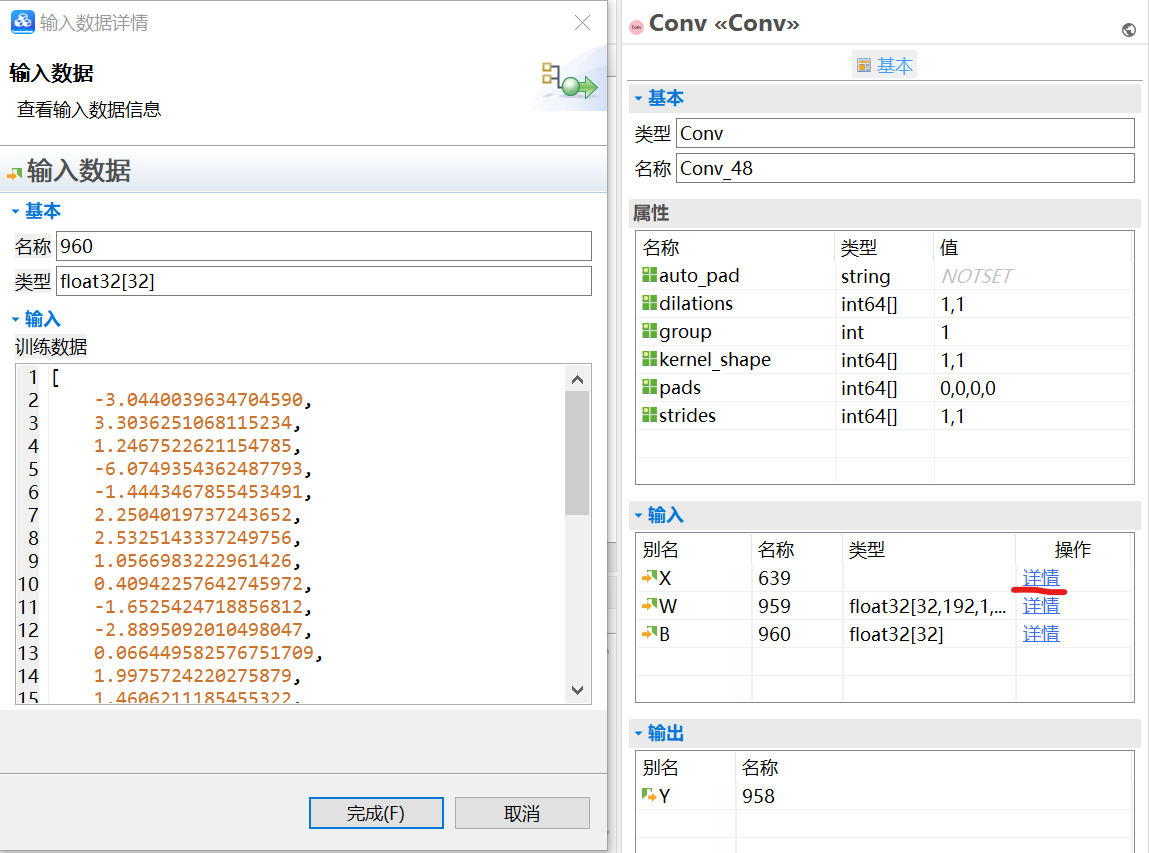
图 7.11.7 查看值详情¶
模型结构视图¶
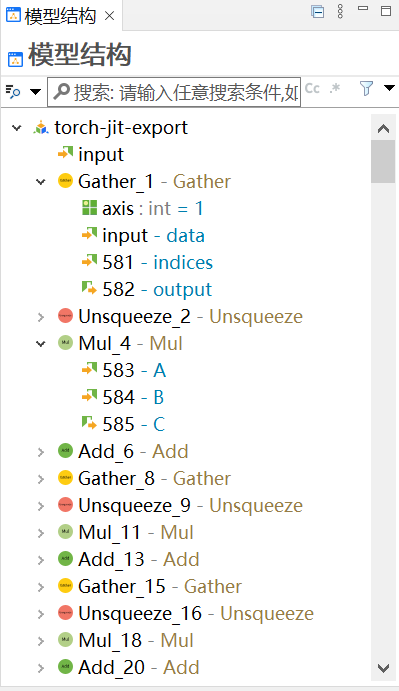
图 7.11.8 模型结构视图¶
模型结构视图用于查看和搜索模型的所有信息,以树形结构方式展示,根节点为模型名称,模型名称下一级为节点包括输入输出节点,算子节点,节点的下一级为输入输出,属性信息。
模型结构视图与对应的模型编辑器视图有联动作用,当切换模型编辑器时,模型结构视图自动刷新为新的模型内容,在其中一个视图选中某节点,另一视图也会选中对应的节点并跳转到其可见的位置。
搜索功能¶
搜索功能提供了丰富的搜索方式,支持搜索算子名称,类型,属性,输入,输出名称,同时也支持全局搜索。并且也支持浏览搜索历史记录,重新执行历史搜索任务。 以上功能可通过模型结构视图的搜索框,搜索工具按钮协同工作。 搜索工具栏按钮:

图 7.11.9 模型搜索¶
从左到右依次为:搜索历史查看;搜索框文本输入;区分大小写;正则表达式;搜索类型下拉列表选择。首选项配置可以通过首选项来设置TopsVisualProfiler的操作和显示。在窗口菜单->首选项,来打开首选项对话框 。
8. 首选项配置¶
8.1. 外观¶
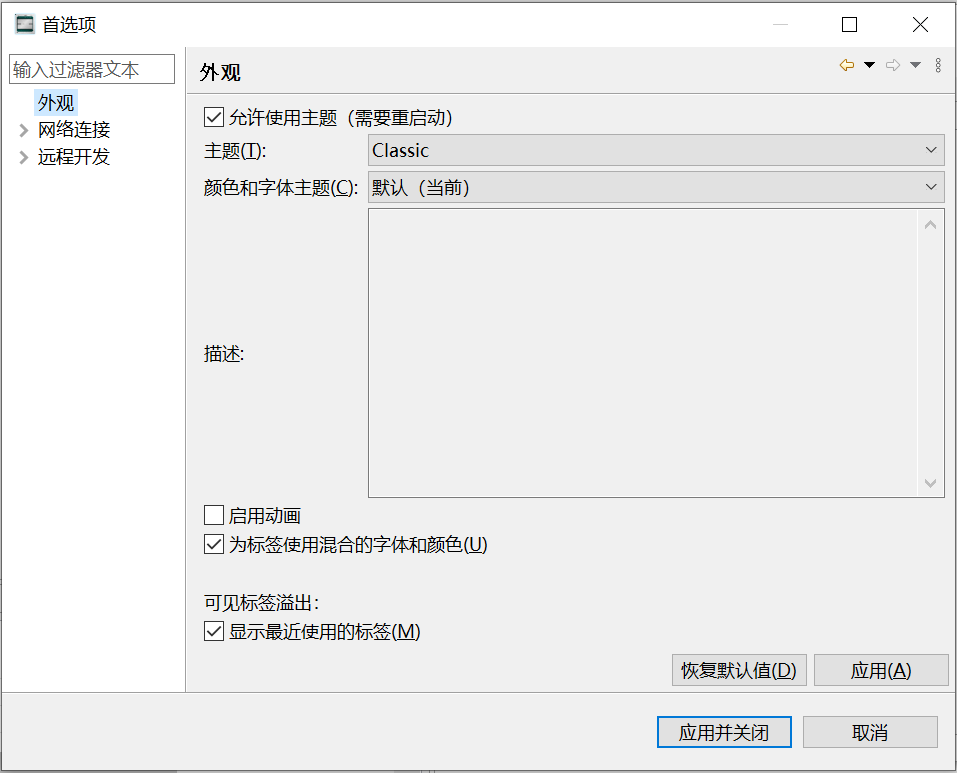
图 8.1.1 外观¶
名称 |
说明 |
|---|---|
允许使用主题 |
默认勾选,可以使用主题功能 |
主题 |
可以选择不同风格的主题 |
颜色和字体 |
可以选择不同的颜色和字体 |
描述 |
描述当前选择的颜色和字体 |
启用动画 |
勾选后最大化和最小化视图的时候会有动画效果 |
显示最近使用的标签 |
勾选后编辑器标签溢出后出现的显示列表中按照最近使用排序,否则按照标签的打开顺序 |
8.2. 远程连接¶
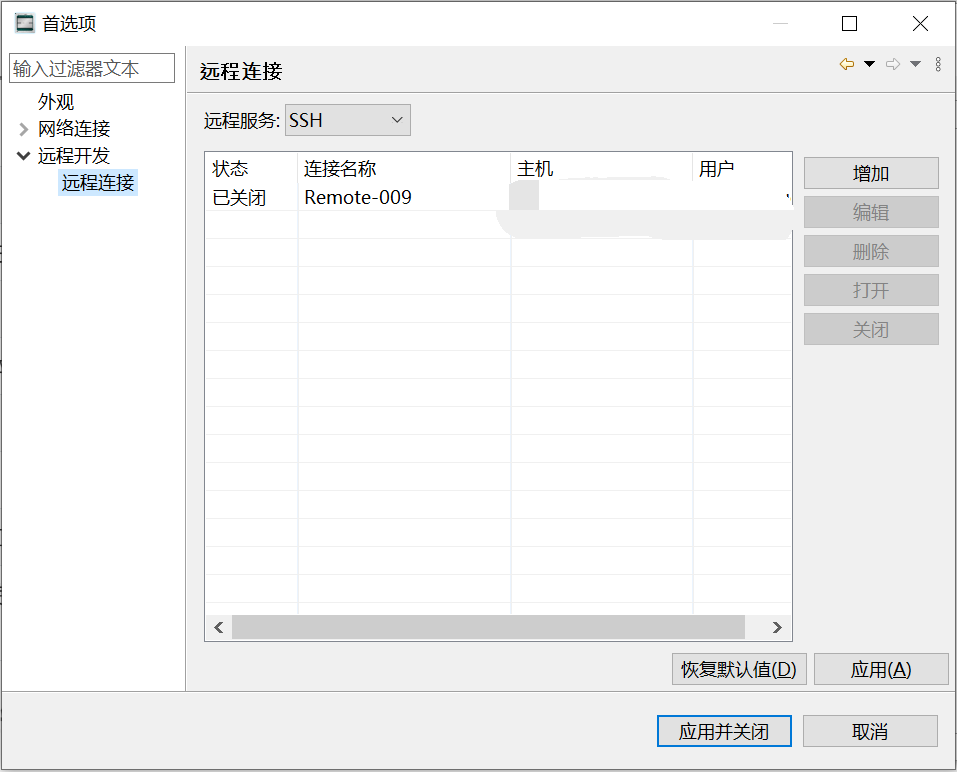
图 8.2.1 远程连接¶
名称 |
说明 |
|---|---|
远程服务 |
选择远程连接的类型 |
添加 |
增加一个新的远程连接 |
编辑:编辑选中的远程连接 |
编辑选中的远程连接 |
移除 |
删除选中的远程连接 |
打开 |
建立好远程连接的认证 |
关闭 |
断开远程连接的认证 |
8.3. 网络连接¶
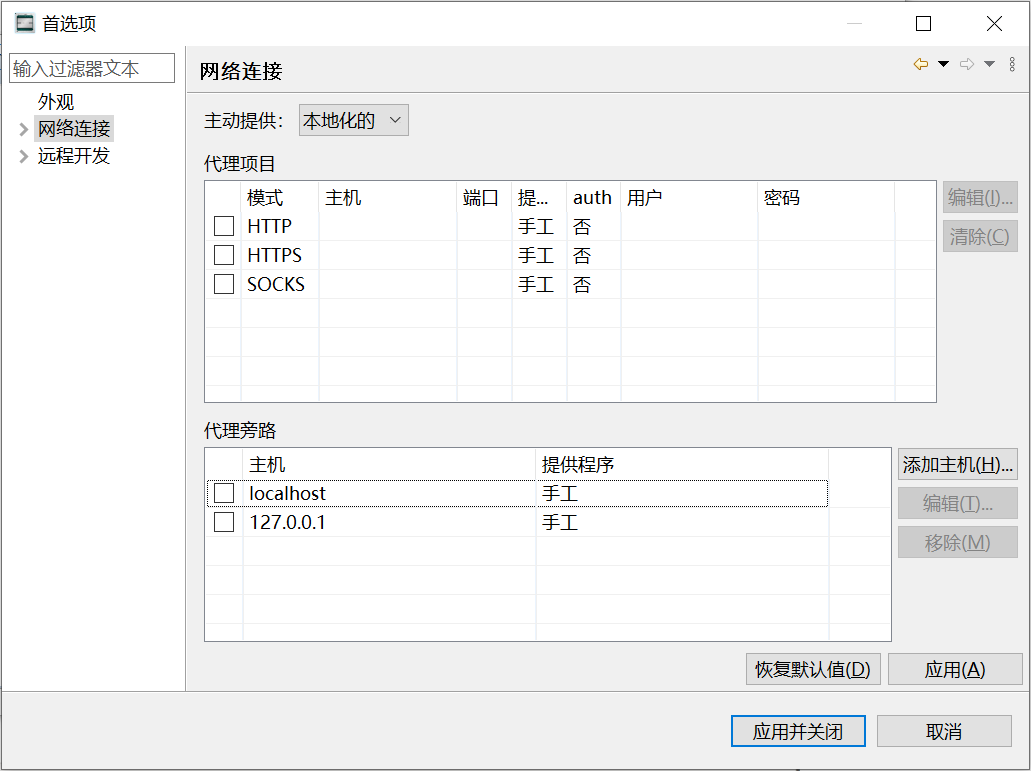
图 8.3.1 网络连接¶
名称 |
说明 |
|---|---|
主动提供 |
选择连接的方式(选择直接提供程序会导致在不使用代理服务器的情况下打开所有连接。选择Manual将使用Eclipse中定义的设置。在某些平台上,还有一个本机提供程序可用,选择此提供程序将使用在操作系统中发现的设置。) |
代理项目 |
显示了所有的代理方式,可以编辑和清楚相关的代理 |
代理旁路 |
使用此表可以通过名称或模式指定哪些主机不应使用任何代理。直接连接模式将始终用于匹配主机 |
ssh2¶
使用此选项卡组中的选项配置ssh密钥目录的位置以及连接时要发送到服务器的密钥
常规¶
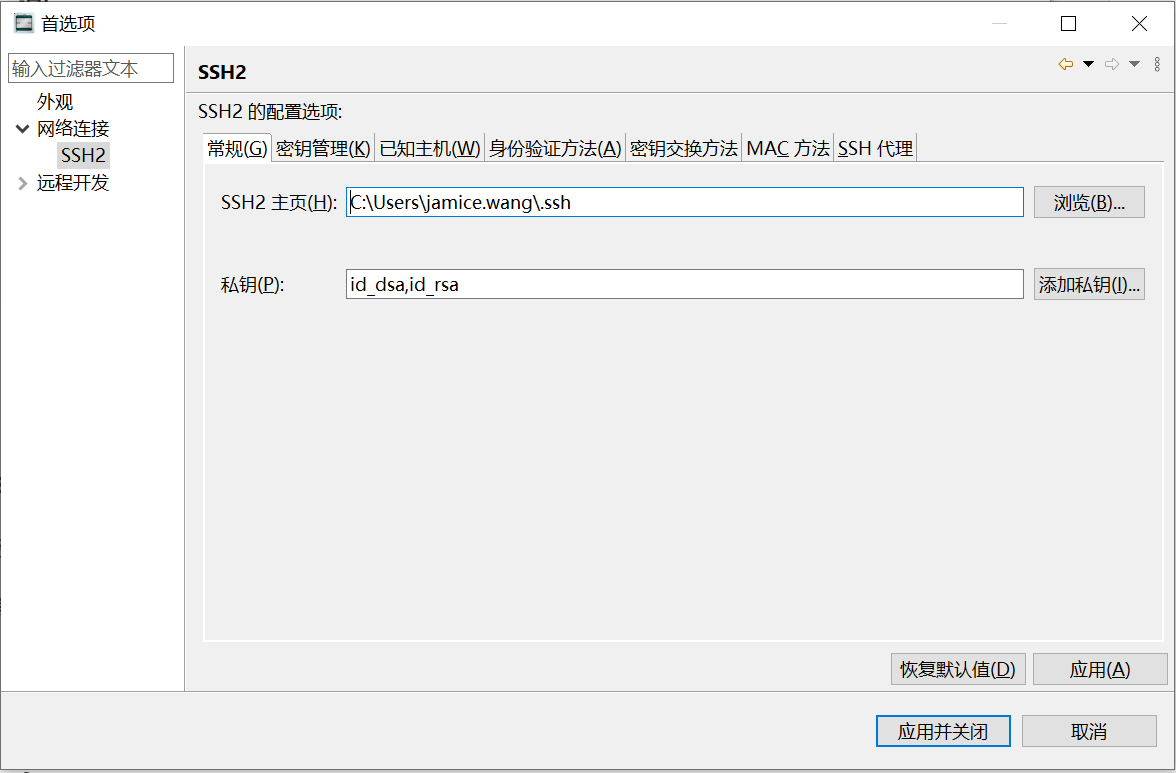
图 8.3.2 常规¶
名称 |
说明 |
|---|---|
ssh2主页 |
ssh密钥的路径 |
私钥 |
ssh私钥文件名 |
密钥管理¶
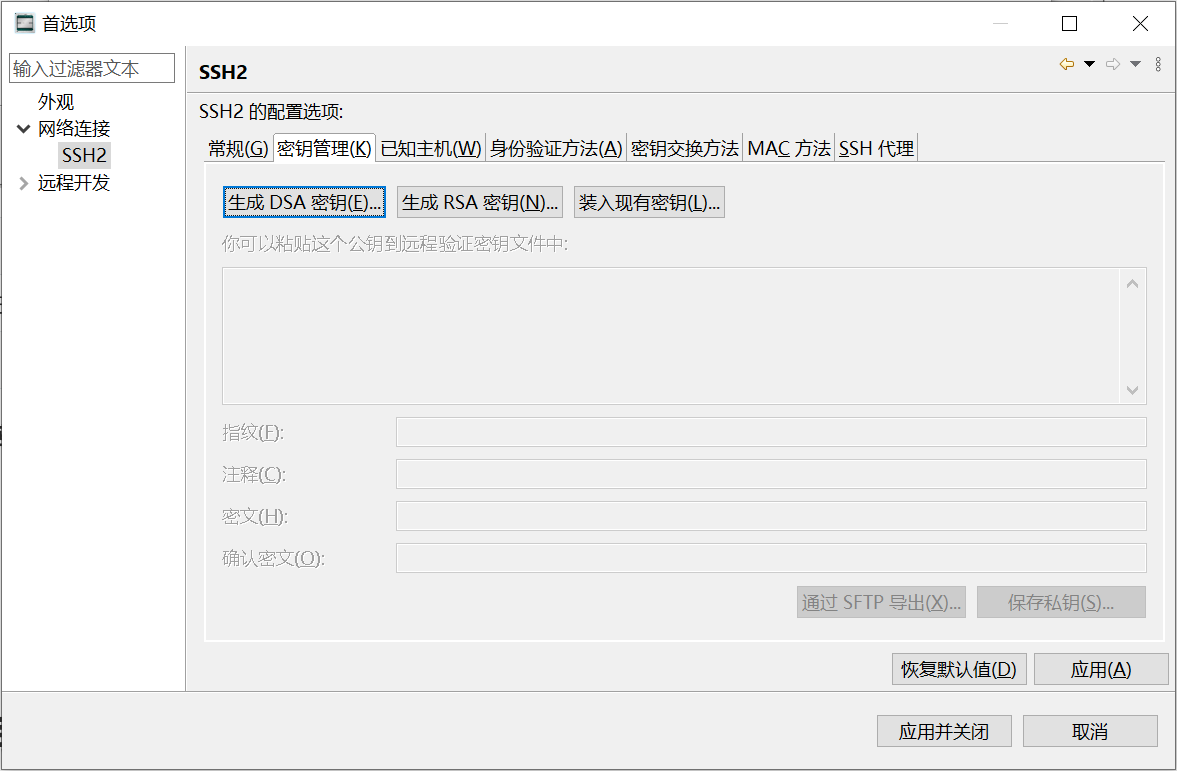
图 8.3.3 密钥管理¶
点击生成RSA密钥或者DSA密钥。(密文可以不输入)
点击保存私钥。
生成的密钥可以在常规中配置。
已知主机¶
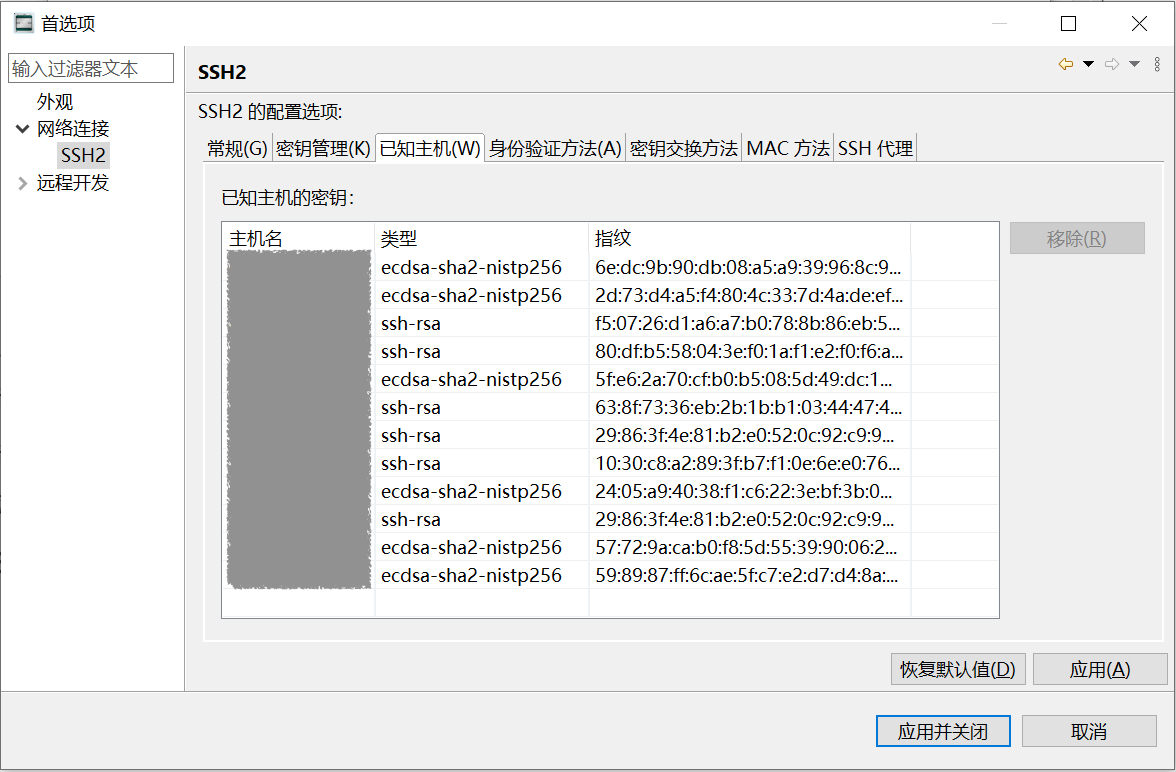
图 8.3.4 已知主机¶
可以管理(移除)已知主机的密钥 。
身份验证方法¶
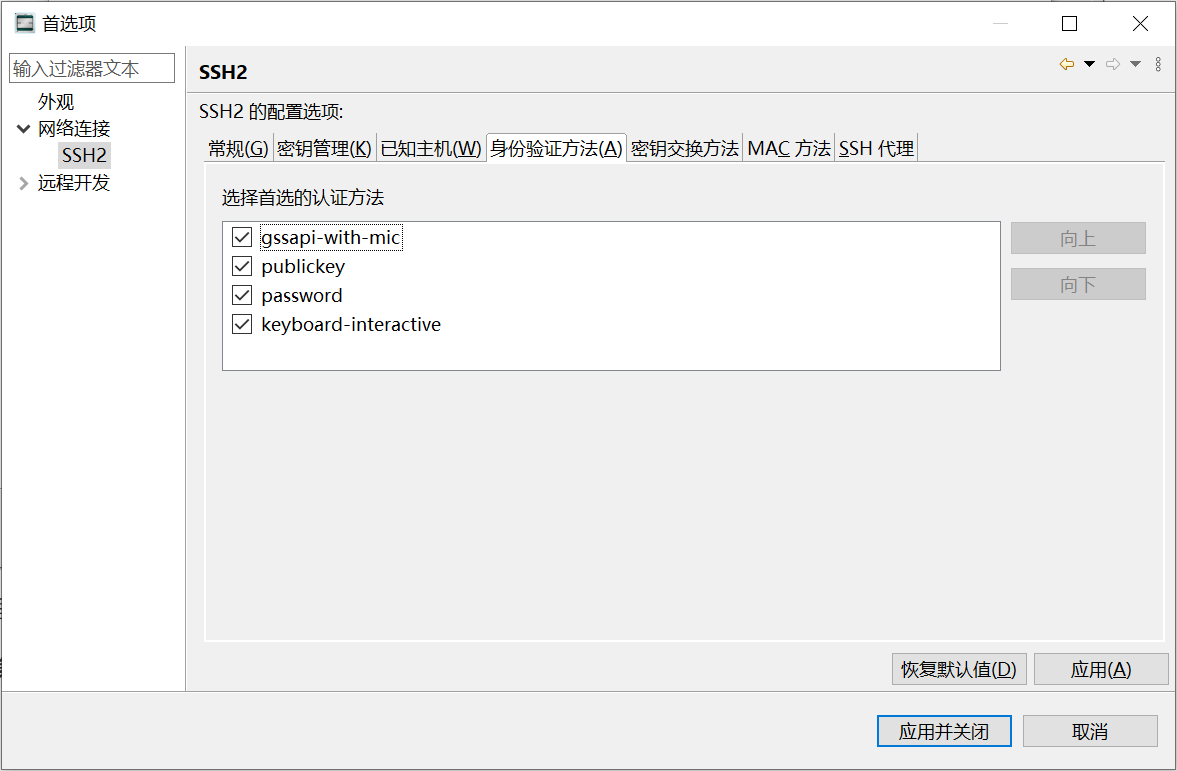
图 8.3.5 身份验证方法¶
根据顺序选择认证方法。
密钥交换方法¶
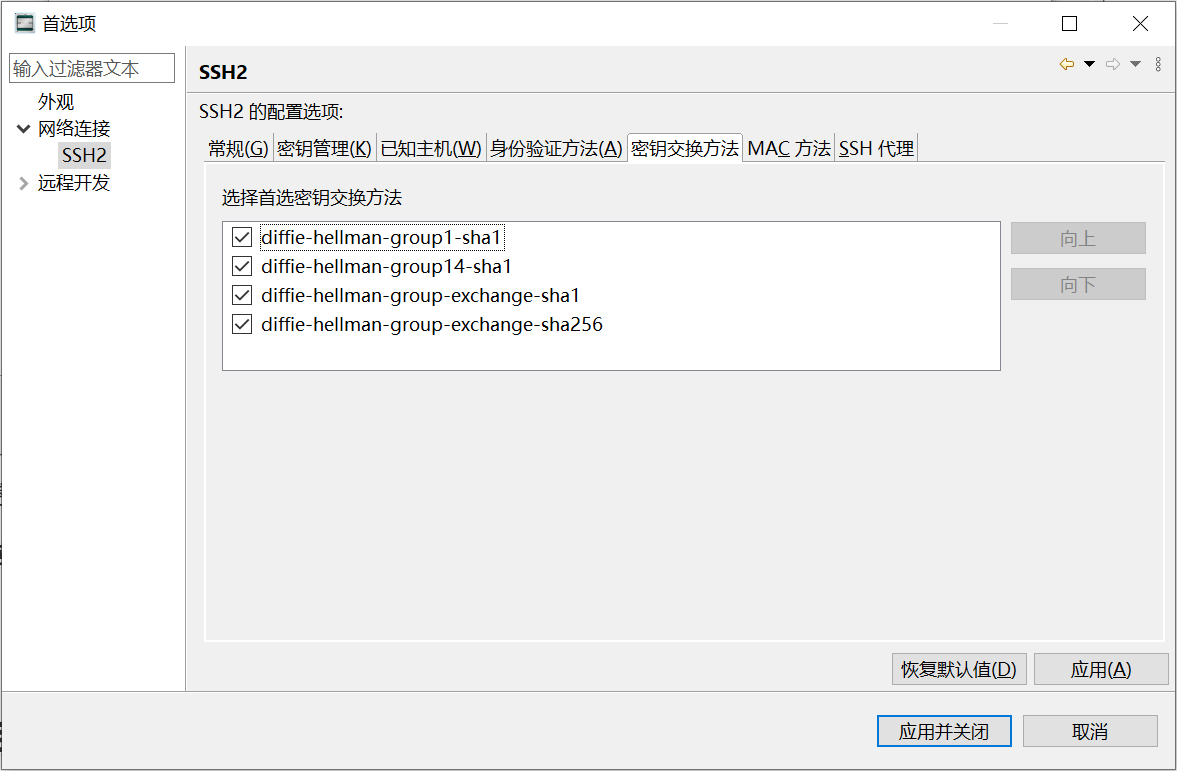
图 8.3.6 密钥交换方法¶
根据顺序使用密钥交换方法
MAC方法¶
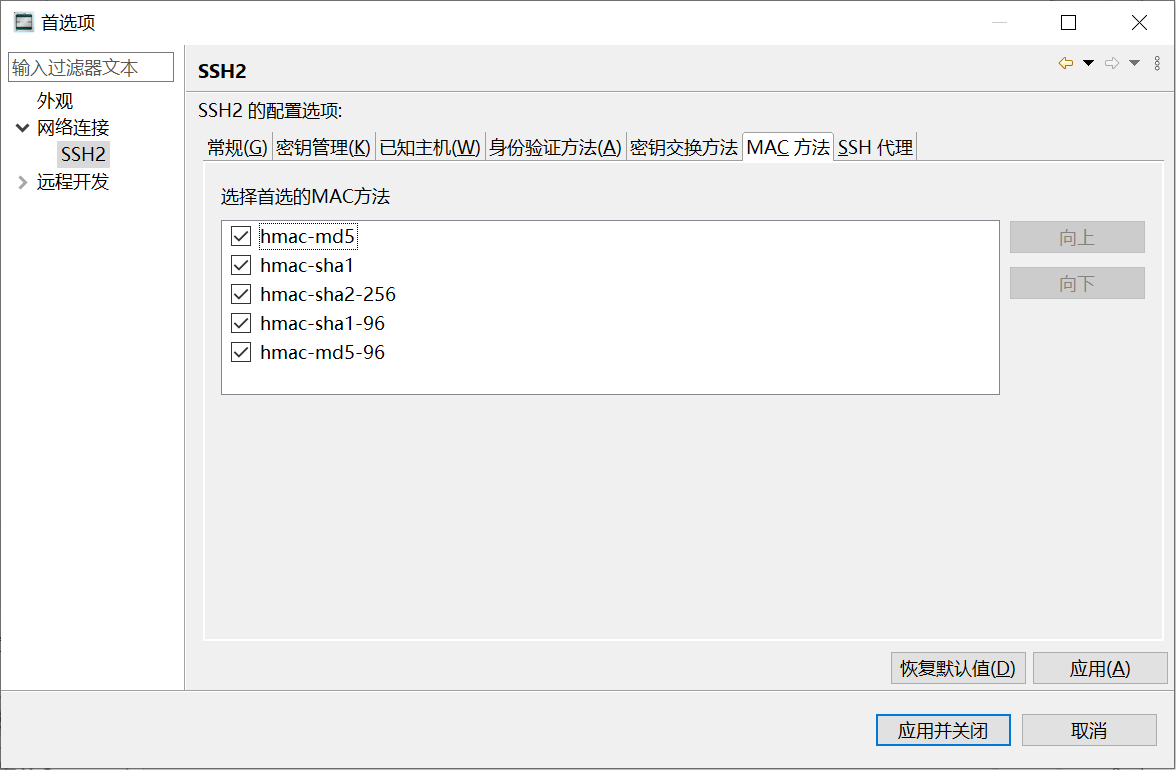
图 8.3.7 MAC方法¶
根据顺序选择MAC方法。
SSH代理¶
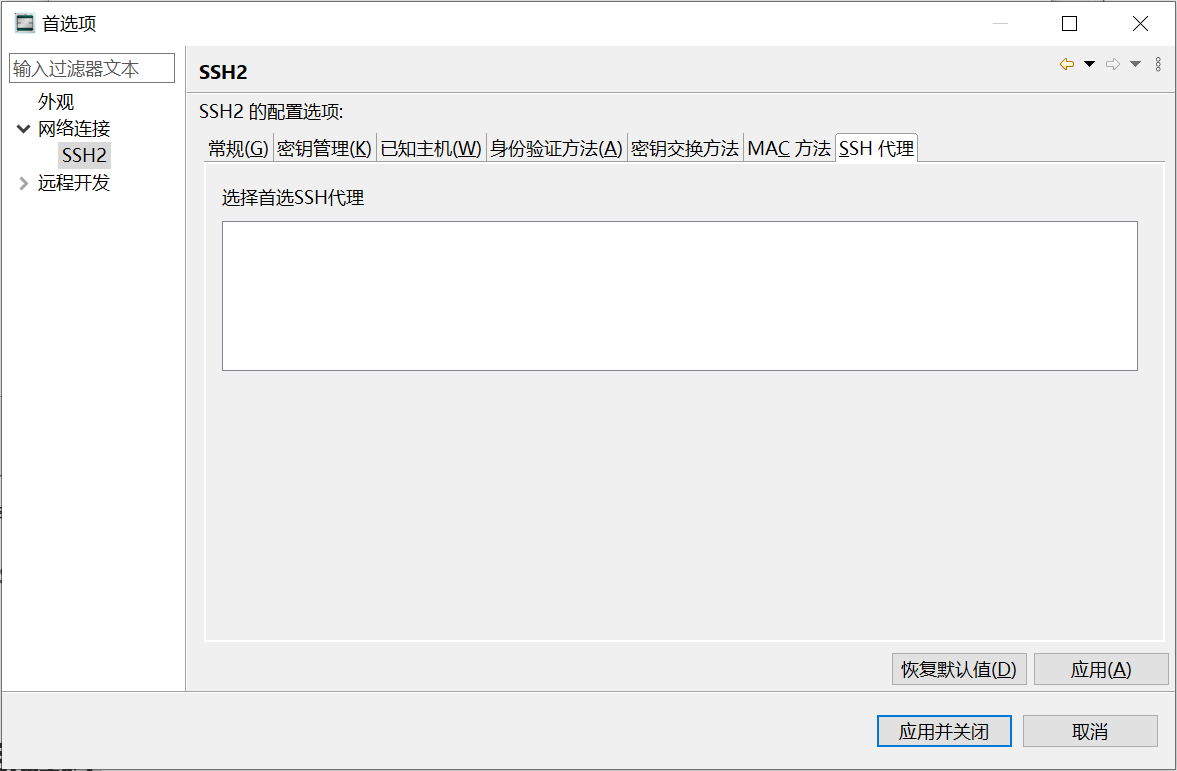
图 8.3.8 SSH代理¶
9. FAQ¶
9.1. 使用信息汇总¶
windows版本安装时,路径中不能存在中文或者空格等特殊字符,否则无法启动安装程序
mac版本在使用过程中需要依赖java 16的环境。
如果打开的vpd文件非常大可能会卡,可以在安装目录下找TopsVisualProfiler.ini文件修改里面的-Xmx8000m参数根据机器的内容调整(16G内存可以改为-Xmx16000m)
如何配置docker中的ssh映射端口?
启动docker的时候在run命令后加入参数-p 2223:22指定映射端口号2223。
进入docker中安装ssh服务。
配置/etc/ssh/sshd_config文件,port=22 (#开启22端口)
如果使用root登录docker需要配置/etc/ssh/sshd_config文件。PermitRootLogin yes(#root能使用ssh登录)
修改后需重启SSH服务。service ssh restart。
10. 引用说明¶
文档中提到topsprof使用详细说明可以参考topsprof用户手册。